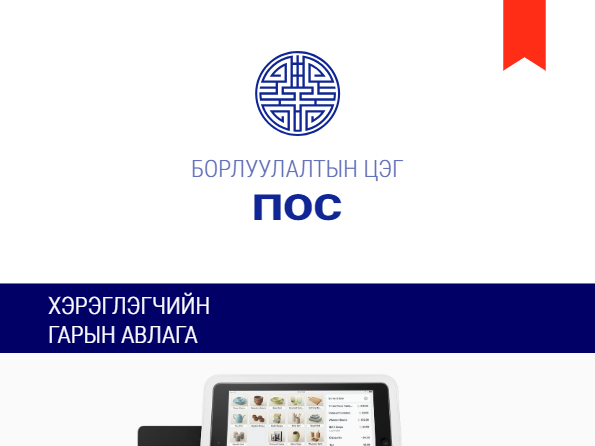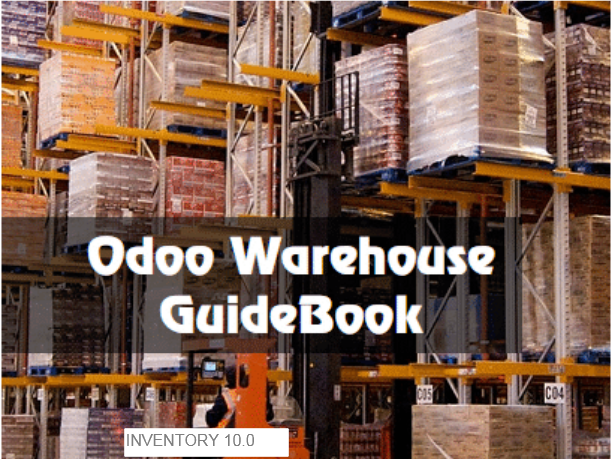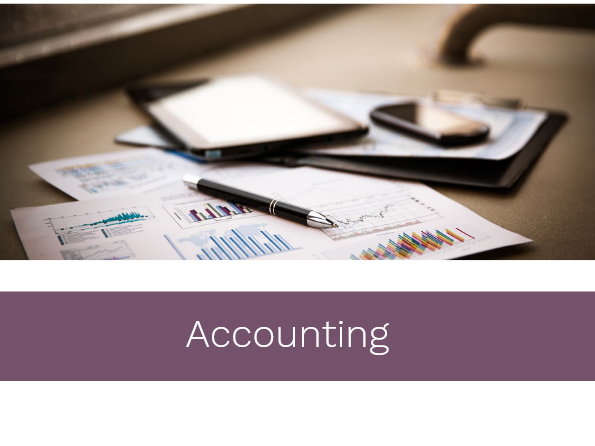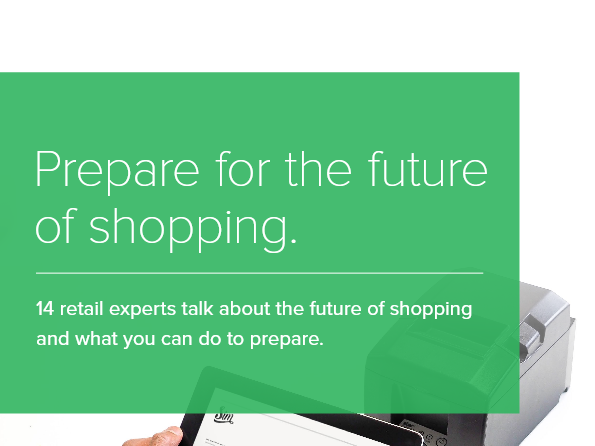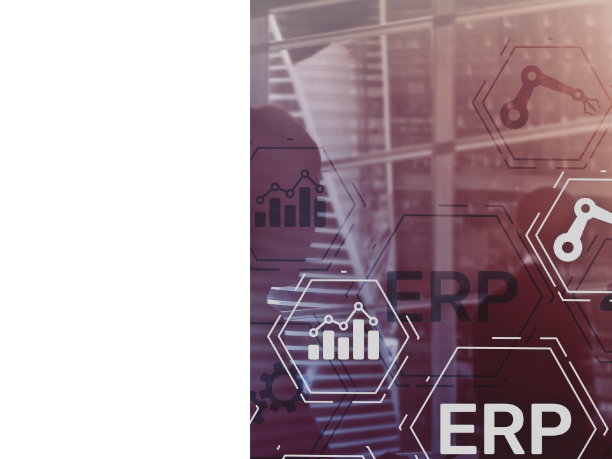Odoo 10.0 Purchase
Нийгмийн сүлжээнд хуваалцах
Холбоос хуваалцах
Нийгмийн сүлжээнд хуваалцахдаа тогтвортой холбоос ашиглахНайзтайгаа хуваалцах
Болгооно уу нэвтрэх үүнийг илгээхэд document имэйлээр!
Вэбсайтдаа шигтгэх
41. The manager gets the order to approve and validates the final order. Once approved, the purchase order follows the normal process.
72. To understand why the procurement is not running, open the exception and check the message in the chatter. Usually, the problem is located on the procurement rules. Either there are no stock rules, or there are no vendor associated to a product.
25. See also From purchase order to invoice and receptions
1. Purchase SkySys Solutions LL C A c v a t ed b y Be ac v e . W ork Onl ine . An ywher e . . An yme . . An y De vic e . .
21. Odoo and it will create a new pricelist line. After the import, the Vendors section in Inventory tab of the product form is updated.
39. When the reverse transfer is done, the status of your purchase order will be automatically set to done, meaning that your PO has been completely cancelled. See also How to control supplier bills? How to control product received? (entirely & partially)
68. On document level: Requested date Odoo offers the possibility to indicate a requested date by the client straight on the sale order, under the tab Other information . If this date is earlier than the theoretically computed date, Odoo will automatically display a warning. Example As an example, you may sell a car today (January 1st), that is purchased on order, and you promise to deliver your customer within 20 days (January 20). In such a scenario, the scheduler may trigger the following events, based on your configuration: January 19: actual scheduled delivery (1 day of Sales Safety days) January 18: receive the product from your supplier (1 day of Purchase days) January 10: deadline to order at your supplier (9 days of supplier delivery lead time) January 8: trigger a purchase request to your purchase team, since the team needs on average 2 days to find the right supplier and order.
54. How to setup a minimum stock rule? For some items you hold in stock, it might be useful to have rules making sure you never run out of stocks (for example, products with a high demand, or large items requiring a lot of storage space meaning they're harder to stock). Odoo allows you to set up rules so that an automatic replenishment for those items is made, based on minimum stocks available. When should I use Reordering Rules? Reordering Rules work best for items that have a high demand and high flow. It will relieve you from a lot of work to focus on the rest of your activities knowing that stocks will always be right. It can also be used when you have limited storage space and you need to keep large items in stock. In this case, you can keep as little as 1 item in stock, and have a new one ordered as a stock replenishment as soon as the item in stock is sold. When should I avoid Reordering Rules? If you are offering a new product and don't know yet how fast it will go, you should handle stocks yourself first, and setup reordering rules only a few months into the sale to have better forecasts of the demand. If you sell items that have a limited lifetime, such as fashion items, technology items, or products working together with a system that is meant to evolve, you have to be very well informed on when to stop automated replenishments, in order to avoid having to sell these items at a price that will not allow you to break even. Example My company sells modern furniture. We sell a set of table and chairs that are available in 4 seatings and 6 seatings. To keep things simple, we stock tables and chairs separately, but sell them all together to our clients as a kit. In order to make sure we can always deliver a complete set of table and chairs, I setup a Reordering Rule for the chairs to make sure I always have at least 10 chairs in stock, but no more than 20. This way, I can sell up to 5 sets of table at once while keeping my stock low enough not to eat up all my storage space. The last table I sold was a 4 seatings, and there were 12 chairs left in my stock. Because the stock in chairs is now only 8 chairs, Odoo will automatically order 12 new chairs to fill up my stock to the maximum amount.
16. By adding manually We can of course also add vendors and vendors information manually. On the same page than previously, simply click on Edit and click the Add an item button. When adding a new Vendor you are also able to add extra information such as the vendor product name or code, the validity of the price and the eventual minimum quantity required. These informations can be added and modified for existing vendors by simply clicking on the vendors line.
17. How to import supplier pricelists? Introduction Big companies use to import supplier pricelists day to day. Indeed, prices are always changing and you need to get price up to date to deal with a high number of products. To manage supplier prices on product form, read this document ( How to set several suppliers on a product? ). Here we will show you how to import customer prices. Required conĞguration In purchase settings, you have 2 options: Manage vendor price on the product form Allow using and importing vendor pricelists Here we are selecting: Allow using and importing vendor pricelists
53. How to use drop-shipping? Create the sale order and select the route as Dropshipping on the concerned order lines. Once the order has been confirmed, no move will be created from your stock. The goods will be delivered directly from your vendor to your customer. Note In order to be able to invoice the delivery, you must set the invoice policy of your product on Ordered quantities .
44. Note On the contrary to the pivot table, a graph can only be computed with one dependent and one independent measure. Customize reports You can easily customize your purchase reports depending on your needs. To do so, use the Advanced search view located in the right hand side of your screen, by clicking on the magnifying glass icon at the end of the search bar button. This function allows you to highlight only selected data on your report. The filters option is very useful in order to display some categories of datas, while the Group by option improves the readability of your reports. Note that you can filter and group by any existing field, making your customization very flexible and powerful.
30. While the invoice is in draft state, you can make any modifications you need (i.e. remove or add product lines, modify quantities, and change prices). Note Your vendor may send you several bills for the same purchase order if: 1 . Your vendor is in back-order and is sending you invoices as they ship the products. 2 . Your vendor is sending you a partial bill or asking for a deposit. Every time you record a new vendor bill, Odoo will automatically populate the product quantities based on what has been received from the vendor. If this value is showing a zero, this means that you have not yet received this product and simply serves as a reminder that the product is not in hand and you may need to inquire further into this. At any point in time, before you validate the vendor bill, you may override this zero quantity. Vendor Bill Matching What to do if your vendor bill does not match what you received If the bill you receive from the vendor has different quantities than what Odoo automatically populates as quantities, this could be due to several reasons: The vendor is incorrectly charging you for products and/or services that you have not ordered. The vendor is billing you for products that you might not have received yet, as the invoicing control may be based on ordered or received quantities. Or the vendor did not bill you for previously purchased products. In these instances it is recommended that you verify that the bill, and any associated purchase order to the vendor, are accurate and that you understand what you have ordered and what you have already received. If you are unable to find a purchase order related to a vendor bill, this could be due to one of a few reasons: The vendor has already invoiced you for this purchase order, therefore it is not going to appear anywhere in the selection. Someone in the company forgot to record a purchase order for this vendor. Or the vendor is charging you for something you did not order.
40. How to setup two levels of approval for purchase orders? Two level approval setup Double validation on purchases forces a validation when the purchased amount exceeds a certain limit. Install Purchase Management module and then go to General Settings to configure the company data. Set here the amount limit for second approval and set approval from manager side. Process Logged as a purchase user, create a purchase order for more than the amount set above, and confirm it. The purchase order is set in a state To Approve
38. Click on No backorder to cancel the supply of the remaining product. You will notice than the quantity to receive has been changed accordingly and, therefore, the delivery status has switched to Done . Create reverse transfer Now, you need to return the iPad Minis that you have received to your vendor location. To do so, click on the Reverse button from the same document. A reverse transfer window will pop up. Enter the quantity to return and the corresponding location and click on Return . Process the return shipment and control that the stock move is from your stock to your vendor location.
29. Managing Vendor Bills When you receive a Vendor Bill for a previous purchase, be sure to record it in the Purchases application under the Control Menu . You need to create a new vendor bill even if you already registered a purchase order. The first thing you will need to do upon creating a Vendor Bill is to select the appropriate Vendor as this will also pull up any associated accounting or pricelist information. From there, you can choose to specify any one or multiple purchase orders to populate the vendor bill with. When you select a purchase order from the list, Odoo will pull any uninvoiced products associated to that purchase order and automatically populate that information below. If you are having a hard time finding the appropriate vendor bill, you may search through the list by inputting the vendor reference number or your internal purchase order number.
6. Go back to the PO. In the PO, a Shipment tab and an Invoice tab have appeared. Click on Receive Products , then in the new page, click on Validate . A window will appear, asking if you wish to process every item at once. Click on Apply . Your products are now ready for picking and storage, and the invoice is marked as paid.
60. Go back to the Inventory dashboard. In the delivery order, click on # To Do . The delivery order is now ready to ship. The status of the delivery changed from Waiting Availability to Available . Validate the transfer to confirm the delivery. See also How to setup a minimum stock rule? How to trigger a warning when purchasing at a specific vendor?
8. Example My company builds wooden furniture. For the new series of table we are designing, we need some screws, metal frames and rubber protections. I create a Request for Quotation in Odoo with those products to my usual supplier, and send it by email. He answers back with an offer. However, I am not convinced by the offer, and I want to see if anyone can give a better one. I decide to push competition a bit and set up a Purchase Tender, that Odoo will send to a list of suppliers I specified. Out of the 8 offers I receive, one gets my attention and I decide to go ahead with that one. I confirm the order to the supplier by creating a Purchase Order from the PT, and Odoo automatically asks delivery of the items to the supplier. ConĞguration If you want to know how to create a Purchase Order , read the documentation on From purchase order to invoice and receptions If you want to know how to create a RfQ , read the documentation on How to create a Request for Quotation? If you want to know how to create a Purchase Tender , read the documentation on How to manage multiple offers from suppliers with purchase tenders?
14. Create a product Next we can create the product we want to buy. We don't know the price of the t-shirt yet because we still need to issue our To create a product enter your purchase module select ‣ Products and create a new product. We will call our product T-shirt and specify that the product can be sold and purchased. Request for Quotation . Purchase > Add Vendors to the product The next action is to add vendors to the product. There are two ways to handle this. If you issue a purchase order for the first time Odoo will automatically link the vendor and its price to the product. You can also add vendors manually
45. Tip You can save and reuse any customized filter by clicking on Favorites from the Advanced search view and then on Save current search . The saved filter will then be accessible from the Favorites menu. See also From purchase order to invoice and receptions
70. Click on Apply . New options will appear. In the drop-down list, choose the company on which you want to add rules. If you click on SO and PO setting for inter company , you will get extra options. When you are done, click on Apply , then you can repeat the same steps for the other companies. Note In order to be able to manage the inter-company rules, be sure that your user has the rights to manage the companies.
59. Note If you make some more sales that trigger procurements to the same vendor, it will be added to the existing request for quotation. Once it is confirmed, the next procurements will create a new request for quotation. Receipt and delivery Go the the Inventory application. Click on # To Receive on the Receipts tile. Select the receipt from your vendor and Validate it.
12. For the Square Meter , we will specify that 1 Roll = 10 square meters of curtain. It will thus be necessary to specify that as type, the square meter is bigger than the reference unit. The Bigger Ratio is 10 as one Roll = 10 square meters . It is now possible to input square meters as Unit of measure and a Roll as Purchase Unit of Measure in the product form.
24. After having clicked on Send , you will notice that the RFQ's status will switch from Draft to RFQ Sent . Once your supplier has replied with an offer, update the RfQ by clicking on Edit to fit the quotation (prices, taxes, expected delivery lead time, payment terms, etc.), then click on Save to issue a Purchase Order. To proceed with the order, click on Confirm Order to send the order to the supplier. The RfQ's status will switch to Purchase Order . The status of the RfQ will change to PURCHASE ORDER. Tabs in the upper right corner of the order will show 1 Shipment and 0 Invoice.
28. Receiving Products If you purchased any stockable products that you manage the inventory of, you will need to receive the products from the Inventory application after you confirm a purchase order. From the Inventory dashboard, you should see a button linking you directly to the transfer of products. This button is outlined in red below: Navigating this route will take you to a list of all orders awaiting to be received. If you have a lot of awaiting orders, apply a filter using the search bar in the upper right. With this search bar, you may filter based on the Vendor (or Partner ), the product, or the source document, also known as the reference of your purchase order. You also have the capability to group the orders by different criteria under Group By . Selecting an item from this list will open the following screen where you then will receive the products. Purchasing Service products does not trigger a delivery order.
2. Overview Process Overview From purchase order to invoice and receptions Request for Quotation, Purchase Tender or Purchase Order? Purchases Master Data How to purchase in different unit of measures than sales? How to set several suppliers on a product? How to import supplier pricelists? Request for Quotations How to create a Request for Quotation? How to control supplier bills? How to control product received? (entirely & partially) How to cancel a purchase order? How to setup two levels of approval for purchase orders? How to analyze the performance of my vendors? Purchase Tenders How to manage multiple offers from suppliers with purchase tenders? How to purchase partially at two vendors for the same purchase tenders? Replenishment Replenishment Flows How to setup drop-shipping? How to setup a minimum stock rule? How to trigger the purchase of products based on sales? How to trigger a warning when purchasing at a specific vendor? How are the order date and scheduled dates computed? Multi-Companies How to setup a multi-company sale/purchase flow? Trouble-Shooting How to check that everything is working fine?
64. How are the order date and scheduled dates computed? Scheduled dates are computed in order to be able to plan deliveries, receptions and so on. Depending on the habits of your company, Odoo automatically generates scheduled dates via the scheduler. The Odoo scheduler computes everything per line, whether it's a manufacturing order, a delivery order, a sale order, etc. The dates that are computed are dependent on the different leads times configured in Odoo. ConĞguring lead times Configuring lead times is an essential move in order to compute scheduled dates. Lead times are the delays (in term of delivery, manufacturing, ...) promised to your different partners and/or clients. Configuration of the different lead times are made as follows: On a product level Supplier lead time: The supplier lead time is the time needed for the supplier to deliver your purchased product. To configure the Supplier lead time select a product (from the Purchase module, go to Purchase ‣ Product ), and go in the Inventory tab. You will have to add a Vendor to your product in order to select a supplier lead time.
69. How to setup a multi-company sale/purchase ğow? Overview Odoo is an outstanding solution to help small companies growing their business. But it also perfectly meets the needs of multinational companies.The inter-company feature helps you to buy and/or sell products and services between different branches within your conglomerate. 1 . Purchase orders and sales orders can be related. If a company within your group creates a purchase or a sales order, the corresponding document is automatically created for your company. All you have to do is check that everything is correct and confirm the sale. You can automate the validation on your sales and purchase orders. 2 . It is also possible to only handle invoices and refunds. Manage intercompany rules Go to ‣ General Settings . Flag Manage multiple companies and then Manage Inter Settings > Company .
35. You may validate the whole document at once by clicking on the Validate button or you can control all products, one by one, by manually change the Done quantity (what has actually been received). When a line is green, it means the quantity received matches to what have been expected. When you validate the reception, if you have received less products than the initial demand, Odoo will Note If you work with lots or serial numbers, you can not set the processed quantity, but you have to provide all the lots or serial numbers to record the quantity received. ask youthe permission to create a backorder. If you plan to receive the remaining product in the future, select Create Backorder . Odoo will create a new documents for the awaiting products. If you choose No Backorder , the order is considered as fulfilled. See also How to control supplier bills? How to cancel a purchase order?
42. How to analyze the performance of my vendors? If your company regularly buys products from several suppliers, it would be useful to get statistics on your purchases. There are several reasons to track and analyze your vendor's performance : You can see how dependant from a supplier your company is; you can negotiate discounts on prices; You can check the average delivery time per supplier; Etc. For example, an IT products reseller that issues dozens of purchase orders to several suppliers each week may want to measure for each product the total price paid for each vendor and the delivery delay. The insights gathered by the company will help it to better analyze, forecast and plan their future orders. ConĞguration Install the Purchase Management module From the Apps menu, search and install the Purchase Management module. Issue some purchase orders Of course, in order to analyze your vendors' performance, you need to issue some Request For Quotations (RfQ) and confirm some Purchase Orders . If you want to know how to generate a purchase order, please read the documentation From purchase order to invoice and receptions .
67. Tip Note that you can in this menu configure a default Manufacturing lead time. Purchase days Purchase days response to the same logic than sales security days. They are margins of error for vendor lead times. When the system generates purchase orders for procuring products, they will be scheduled in order to cope with unexpected vendor delays. Purchase lead time can be found in the same menu as the sales safety days (see screenshot above). On route level The internal transfers due to the movement of stocks can also influence the computed date. The delays due to internal transfers can be specified in the Inventory module when creating a new push rule for a new route. Note Read the documentation What is a push rule? to learn more.
20. Import this document in Odoo. Click on Import in the list view and upload your document. You can validate and check error. Once the system tells you everything is ok, you can import the list. After the import, the Vendors section in Inventory tab of the product form is filled in. Update the vendor pricelist When the pricelist of your suppliers change, it is necessary to update existing prices. Follow the procedure of the first scenario in order to export existing data from Purchases ‣ Vendor Pricelist . Select everything, and export from the Action menu. Change price, end date, add a line, change a supplier, ... and then reimport in Odoo. Thanks to the ID, the list will be updated. Either the id is recognized and the line is updated or the ID is not known by Purchase >
5. Go back to the PO. In the PO, a Shipment and an Invoice button have appeared. Your products are now ready for picking and storage, and the invoice is marked as paid. Upfront payment From the Purchase Order page, open the Invoices tab, then click on Create . In the next page, click on Validate . The invoice is now registered in the system. Click on Register Payment , insert the detail of the payment, and click on Validate .
11. Create a new unit of measure. In this case our category will be called Inter-Category-Computation . The next step is to create the Rolls and Square meter units of measure and to link them to the new category. To do so, go into your purchase module select ‣ ‣ Create two new units: The Roll unit who is part of the Inter-Category-Computation category and is the Reference Unit type (see picture below). The Reference Unit type is the measure set as a reference within the category. Meaning that other measures will be converted depending on this measure (ex: 1 roll = 10 square meters, 2 rolls = 20 square meters, etc.). Configuration > Products > Units of Measure .
57. How to trigger the purchase of products based on sales? Overview When you work in just-in-time, you don't manage stock so you directly order the product you need from your vendor. The usual flow is: 1 . Create a sale order 2 . Purchase the product 3 . Receive and pay the bill 4 . Deliver your product 5 . Invoice your customer Product conĞguration In the purchases application, open the Purchase menu and click on Products . Open the product on which you want to do your purchases based on sales. Next to Routes, tick Buy and Make to order as a procurement method. When you are generating sales order, Odoo will automatically reorder the same quantity through procurement. Don't forget to set a vendor otherwise the rule won't be triggered. You can also configure minimum stock rules that will trigger the purchase orders. Note To know how to configure a minimum stock rule, please read the document How to setup a minimum stock rule?
7. Request for Quotation, Purchase Tender or Purchase Order? Although they are intimately related, Requests for Quotation, Purchase Tenders and Purchase Orders are not the same. A Request for Quotation (RfQ) is used when you plan to purchase some products and you would like to receive a quote for those products. In Odoo, the Request for Quotation is used to send your list of desired products to your supplier. Once your supplier has answered your request, you can choose to go ahead with the offer and purchase or to turn down the offer. A Purchase Tender (PT), also known as Call for Bids, is used to drive competition between several suppliers in order to get the best offer for a list of products. In comparison to the RfQ, a Purchase Tender is sent to multiple suppliers, stating each are competing with one another, and that the best offer will win. The main interest is that it usually leads to better offers. The Purchase Order (PO) is the actual order that you place to the supplier that you chose, either through a RfQ, a Purchase Tender, or simply when you already know which supplier to order from. When to use? A RfQ is interesting when you have never purchased the products with that supplier before and therefore don't know their price. It is also useful if you want to challenge your suppliers once you have a well-established relationship with them. You can also use it to assess the cost of a project and see if it makes it feasible. A Purchase Tender is used for public offers that require an open offering from several suppliers. It is also useful when you need to make a one-off order for a product and you would like to get the best offer, no matter which supplier it is. It may be used when your supplier has not been up to your standards and you would like to either push them to deliver a better service, or find a replacement in their competitors. When not to use? RfQ s become unnecessary once you have established your favorite supplier for each item, and will only increase the delay in the delivery of your items. In that case, the process will be simpler by starting straight from a Purchase Order. Purchase Tenders are a long and tedious process that will likely take more than several weeks in the best cases. If you need a quick delivery, this is not the way to go. Also, if you have a well-established relationship with one supplier, think twice before you initiate a PT with them as it might tear the relationship and finally lead to less interesting deals.
48. In the Products section, click on Add an item . Select the product in the Product list, then insert Quantity . You can add as many products as you wish. Click on Save , then on Confirm Call . Two new RFQs/Bids and Request a Quotation tabs have appeared on the right side of the window. Click on Request a Quotation and type in the names of the suppliers you wish to include in the PT, then click on Create Request for Quotation . A list of suppliers has appeared in the Requests for Quotation section.
65. Tip It is possible to add more than one vendor per product and thus different delivery lead times depending on the vendor. Once a vendor is selected, click on it to open its form and indicate its delivery lead time. Note In this case security days have no influence, the scheduled delivery days will be equal to: Date of the purchase order + Delivery Lead Time. Customer lead time The customer lead time is the time needed to get your product from your store/warehouse to your customer. It can be configured for any product. Simply select a product (from the Sales module, go to ‣ Product ), and go into the Sales tab to indicate your customer lead time. Sales >
15. By issuing a Ğrst Purchase Order to new vendor When issuing a purchase order for the first time to a vendor, he will automatically be linked to the product by Odoo. For our example let's say that we issue a first purchase order to Bob&Jerry's for 5 t-shirts at 12.35 euros / piece . First create your purchase order with the correct product and supplier (see picture below, or the documentation page How to create a Request for Quotation? for more information) When we save and validate the purchase order the vendor will automatically be added to the product's vendors list. To check this enter the purchase module, select ‣ Products and select our T-shirt product. By opening the Inventory tab we notice that our vendor and its price has automatically been added. Purchase > Note that every first time the product is purchased from a new vendor, Odoo will automatically link the contact and price with the product.
66. On the company level On company level, it is possible to parameter security days in order to cope with eventual delays and to be sure to meet your engagements. The idea is to subtract backup days from the computed scheduled date in case of delays. Sales Safety days Sales Safety days are back-up days to ensure you will be able to deliver your clients engagements on time. They are margins of errors for delivery lead times. Security days are the same logic as the early wristwatch, in order to arrive on time. The idea is to subtract the numbers of security days from the calculation and thus to compute a scheduled date earlier than the one you promised to your client. That way you are sure to be able to keep your commitment. To set up your security dates, go to the app ‣ General settings , and click on Configure your company data . Settings > Go the Configuration tab to indicate the number of safety days
22. How to create a Request for Quotation? A Request for Quotation (RfQ) is used when you plan to purchase some products and you would like to receive a quote for those products. In Odoo, the Request for Quotation is used to send your list of desired products to your supplier. Once your supplier has answered your request, you can choose to go ahead with the offer and purchase or to turn down the offer. For more information on best uses, please read the chapter Request for Quotation, Purchase Tender or Purchase Order? ConĞguration Creating a Request for Quotation In the Purchases module, open ‣ Requests for Quotation and click on Create . Purchase > Select your supplier in the Vendor menu, or create it on-the-fly by clicking on Create and Edit . In the Order Date field, select the date to which you wish to proceed to the actual order.
46. How to manage multiple offers from suppliers with purchase tenders? A Purchase Tender (PT), also known as Call for Bids, is used to drive competition between several suppliers in order to get the best offer for a list of products. In comparison to the RfQ, a Purchase Tender is sent to multiple suppliers, stating each are competing with one another, and that the best offer will win. The main interest is that it usually leads to better offers. For more information on best uses, please read the chapter Request for Quotation, Purchase Tender or Purchase Order? ConĞguration Activating the Purchase Tender function By default, the Purchase Tender is not activated. To be able to use PTs, you must first activate the option. In the Purchases module, open the Configuration menu and click on Settings. In the Purchase Order section, locate the Calls for Tenders and tick the box Allow using call for tenders... (advanced), then click on Apply . Creating a Purchase Tender To create a new Purchase Tender, open ‣ Purchase Tenders . Purchase >
62. The available warnings are: Warning on the Sales Order Warning on the Purchase Order Warning on the Picking Warning on the Invoice Product Warnings Go to ‣ Products or to ‣ Products . Open the product and click on the Notes tab. Purchases > Sales >
34. Note See the documentation page From purchase order to invoice and receptions for a full overview of the purchase process. Receive Products If you purchased physical goods (stockable or consumable products), you can receive the products from the Inventory application. From the Inventory dashboard, you should see a button X To Receive , on the receipt box of the related warehouse. Click on this button and you access a list of all awaiting orders for this warehouse. If you have a lot of awaiting orders, you can use the filter bar to search on the Vendor (also called Partner in Odoo), the product or the source document, which is the reference of your purchase order. You can open the document that matches with the received delivery order and process all the lines within it.
49. To send the RfQs to your suppliers, click on the green V icon. You can also review the RfQ before sending them by clicking on them. When you receive offers, click on the RFQs/Bids tab. In the list view, select the company and click on Edit to adapt the details as stated in the offer. When you have edited all the corresponding fields, click on Save . When the deadline has been reached, click on Close Call for Tenders . The status of the PT is now Bid Selection . Open the RFQs/Bids tab and open the RfQ(s) you wish to proceed with. Click on Approve Order to convert the RfQ into a Purchase Order, the go back to your PT and click on Done to close the PT. View Purchase Tenders in our Online Demonstration See also From purchase order to invoice and receptions Request for Quotation, Purchase Tender or Purchase Order?
47. In the Purchase Tenders window, click on Create . A new Purchase Tenders window opens. By default, Odoo names PTs "TEXXXXX" but you can change it as you like. In the Responsible field, you can select the person who will be in charge of the PT. In the Tender Selection Type menu, you can decide to: select only one RfQ and automatically cancel all other bid: Select only one RFQ (exclusive) allow multiple purchase orders for this PT: Select multiple RFQ Tick in the box Multiple RFQ per vendor if you wish to allow suppliers to send in more than one Request for Quotation. In the Tender Closing Deadline field, select the date to bids are closed for suppliers. In the Scheduled Ordering Date field, select the date to which you will place the order. In the Scheduled Date field, select the date to which the products should be delivered. In the Source Document field, you can insert a previous PO to use as a template.
37. Use case 2 : partially delivered goods In this case, 2 of the 3 iPad Mini arrived before you needed to cancel the PO. Register good received and cancel backorder The first thing to do will be to register the goods received and to cancel the arrival of the third iPad Mini that is still supposed to be shipped. From the PO, click on Receive products and, on the iPad Mini order line , manually change the received quantities under the Column Done . Note To learn more, see How to control product received? (entirely & partially) When clicking on Validate , Odoo will warn you that you have processed less products than the initial demand (2 instead of 3 in our case) and will ask you the permission to create a backorder.
33. When creating the product, the Product Type field is important: Stockable & Consumable : products need to be received in the inventory. Services & Digital Products (only when the eCommerce app is installed): there is no control about what you receive or not. Tip It's always good to create a Miscellaneous product for all the products you purchased rarely and for which you don't want to manage the stocks or have purchase/sale statistics. If you create such a product, we recommend to set his product type field as Service . Control products receptions Purchase products From the purchase application, create a purchase order with a few products. If the vendor sent you a sale order or a quotation, put its reference in the Vendor Reference field. This will allow you to easily do the matching with the delivery order later on (as the delivery order will probably include the Vendor Reference of his sale order).
4. Select your product from the list and add a description if necessary. The Scheduled Date menu corresponds to the expected delivery date. Type in the quantity which you wish to purchase, then click on Save and on Confirm Order . Note If you wish to go through the complete flow and create a Request for Quotation for this order, refer to the document on How to create a Request for Quotation? As you can see, the status of the PO has switched to Purchase Order . Registering invoice, payments and receiving products Depending on the contract you have with your supplier, you can either pay for the purchase upon delivery of the goods, or get the goods delivered after payment. Payment upon or after reception Still from your purchase order, click on Receive Products . In the next page, check that the number of products received corresponds to the number ordered, then manually enter the delivered quantity and click on Validate .
55. ConĞguration Set up your product In the Purchases module, open the Purchase menu and click on Products. Open the product to which you would like to add a Reordering Rule (or create a new one). 3 conditions for correct reordering rule : 1 . In General information ‣ Product type , make the product stockable (as soon as this is done, the icon "Reordering rule will appear) 2 . In Inventory ‣ route , tick the "Buy" box (and untick the Make To Order box) 3 . Select a vendor (don't forget to put a minimal quantity greater than 0) Create a reordering rule Click on the Reordering Rules tab, click on Create. A new page opens. By default, Reordering Rules in Odoo are named as "OP/XXXXX" but you are free to use any nomenclature. You can modify it via the Name field. The Product field is the product you are creating the rule for. Select the warehouse to which the product should be delivered in the Warehouse field. If you have configured multiple warehouses and location, specify the location in which the product will be stored in the Location field. See also What is the difference between warehouses and locations?
27. When creating the product, Pay attention to the Product Type field, as it is important: Products that are set as Stockable or Consumable will allow you to keep track of their inventory levels. These options imply stock management and will allow for receiving these kinds of products. Conversely, products that are set as a Service or Digital Product will not imply stock management, simply due to the fact that there is no inventory to manage. You will not be able to receive products under either of these designations. Tip It is recommended that you create a Miscellaneous product for all purchases that occur infrequently and do not require inventory valuation or management. If you create such a product, it is recommend to set the product type to Service . Managing your Vendor Bills Purchasing products or services From the purchase application, you can create a purchase order with as many products as you need. If the vendor sends you a confirmation or quotation for an order, you may record the order reference number in the Vendor Reference field. This will enable you to easily match the PO with the the vendor bill later (as the vendor bill will probably include the Vendor Reference) Validate the purchase order and receive the products from the Inventory application.
3. From purchase order to invoice and receptions For most of your everyday purchases, chances are you already know where to purchase and at what price. For these cases, a simple Purchase Order (PO) will allow you to handle the whole process. In Odoo, a purchase order can be created as is, but can also be the result of a Request for Quotation or of a Purchase Tender. Therefore, every purchase made in Odoo has a PO. The PO will generate an invoice, and depending on the contract with your supplier, you will be required to pay the invoice before or after delivery. Install the Purchase Management application From the Apps application, search and install the Purchase Management application. Creating a Purchase Order In the Purchases app, open the Purchase menu and click on Purchase Orders . In the Purchase Orders window, click on Create . From the new window, insert the Vendor and type in the Order Date . In the Products section, click on Add an item .
63. The available warnings are: Warning when selling this product. Warning when Purchasing this product. How to trigger a warning when purchasing at a speciĞc vendor? Go to the Purchases application, click on ‣ Vendors . Go to the Warnings tab. Under Warning on the Purchase Order , choose Warning and write your warning. Purchase > Create a Request for Quotation . Go to ‣ Request for Quotation and click on Create . Choose the vendor on which a warning was set. When choosing the vendor, the warning will appear. Purchase > Note If you set a blocking message instead of a warning message, you won't be able to choose the vendor.
36. How to cancel a purchase order? Create a Purchase Order The first step to create a Purchase Order is to create a Request for Quotation (RFQ) from the menu ‣ ‣ Requests for quotation . Confirm your RFQ to have a confirmed purchase order Purchases > Purchase > Note To learn more about the purchase order process, read the documentation page From purchase order to invoice and receptions Cancel your Purchase Order Use case 1 : you didn't receive your goods yet If you confirmed your purchase order and did not received your goods yet, you can simply cancel the PO it by clicking the cancel button. Odoo will automatically cancel the outstanding shipments related to this PO and the status bar will switch from Purchase order to Cancelled .
9. How to purchase in different unit of measures than sales? In day-to-day business, it may happen that your supplier uses a different unit of measure than you do in sales. This can cause confusion between sales and purchase representative and even make you lose a lot of time converting measures. Luckily in Odoo, you can handle different units of measures between sales and purchase very easily. Let's take the following examples: 1 . You buy water from a supplier. The supplier is american and sells his water in Gallons . Your customers however are European. You would thus like to see your purchases quantities expressed in Gallons and the sold quantities in Liters . 2 . You buy curtains from a supplier. The supplier sells you the curtains in the unit roll and you sell the curtains in square meters . ConĞguration Install purchase and sales modules The first step is to make sure that the apps Sales and Purchase are correctly installed. Enable the Unit of Measures option Enter the purchase module, select ‣ Settings and tick the Some products may be sold/purchased in different unit of measures (advanced) box. Configuration >
58. Process Sale order To create a sale order, go to the Sales application, ‣ Sales order and create a new sale order. Sales > After confirming it, you will see one Delivery associated with this sale order on the button on the top of it. Click on the Delivery button to see the transfer order. The status of the outgoing shipment is Waiting Another Operation . It won't be done until the purchase order is confirmed and received. Purchase order The purchase order is automatically created. Go to the Purchase application ‣ Request for Quotation . The source document is the sale order that triggered the procurement. Purchase >
26. How to control supplier bills? The Purchase application allows you to manage your purchase orders, incoming products, and vendor bills all seamlessly in one place. If you want to set up a vendor bill control process, the first thing you need to do is to have purchase data in Odoo. Knowing what has been purchased and received is the first step towards understanding your purchase management processes. Here is the standard work flow in Odoo: 1 . You begin with a Request for Quotation (RFQ) to send out to your vendor(s). 2 . Once the vendor has accepted the RFQ, confirm the RFQ into a Purchase Order (PO) 3 . Confirming the PO generates an Incoming Shipment if you purchased any stockable products. 4 . Upon receiving a Vendor Bill from your Vendor, validate the bill with products received in the previous step to ensure accuracy. This process may be done by three different people within the company, or only one. ConĞguration Installing the Purchase and Inventory applications From the Apps application, search for the Purchase module and install it. Due to certain dependencies, installing purchase will automatically install the Inventory and Accounting applications. Creating products Creating products in Odoo is essential for quick and efficient purchasing within Odoo. Simply navigate to the Products submenu under Purchase , and click Create .
61. Overview The Warning Messages and Alerts module allow you to configure alerts on the customers and vendors or products. You can select the following types of warnings and create different warnings for purchases and sales: Warning: This option displays the warning message during the process, but allows the user to continue. Blocking Message: The message displays a warning message, but the user cannot continue the process further. How to trigger a warning when purchasing at a speciĞc vendor? ConĞguration Module Installation First, you need to install the Warning Messages and Alerts module. Go to Apps and look for it (don't forget to remove the Apps filter). Vendor or Customer warnings Go to ‣ Vendors or to ‣ Customers . Open the vendor or the customer and click on the Warnings tab. Purchases > Sales >
43. Analyzing your vendors Generate ğexible reports You have access to your vendors' performances on the Reports menu. By default, the report groups all your purchase orders on a pivot table by total price , product quantity and average price for the each month and for each supplier . Simply by accessing this basic report, you can get a quick overview of your actual performance. You can add a lot of extra data to your report by clicking on the Measures icon. By clicking on the + and - icons, you can drill up and down your report in order to change the way your information is displayed. For example, if I want to see all the products bought for the current month, I need to click on the + icon on the vertical axis and then on "Products". Tip Depending on the data you want to highlight, you may need to display your reports in a more visual view. You can transform your report in just a click in 3 graph views : a Pie Chart , a Bar Chart and a Line Chart : These views are accessible through the icons highlighted on the screenshot below.
71. How to check that everything is working Ğne? Vendor Bills Even if you don't have the rights to the accounting application, you can still control the vendor bills. Go to the Purchases application: ‣ Vendor Bills . Control > Incoming Products Even if you don't have the rights to the inventory application, you can still control the incoming products. Go to the Purchases application: ‣ Incoming Products . Control > Procurements exceptions Here, you need the Inventory Manager access rights. Go to the Inventory application: ‣ Procurement Exceptions . Control >
56. In the Minimum Quantity field, insert the quantity to which the system will trigger a new order for replenishment. In the Maximum Quantity field, insert the maximum of items that has to be stocked. The replenishing order will be based on that quantity to reorder. The Quantity Multiple is the lowest number of items that can be ordered at once. For instance, some items may be only available for purchase in a set of 2. In the Misc section, the Active box allows you to activate or deactivate the rule. In the Lead Time section, you can enter: the number of Day(s) to purchase: correspond to the number of days for the supplier to receive the order the number of Day(s) to get the products When you have entered all the info, click on Save. From now on, every time a product with a reordering rule reaches the minimum stock, the system will automatically send a RfQ to your supplier based on your maximum quantity to replenish your stock. Tip By default, the lead times are in calendar days. You can change that in ‣ ‣ ‣ Minimum Stock Rules Inventory > Configuration > Settings > The replenishments will take place when the scheduler in the Inventory module runs. By default in Odoo, the schedulers will run every night at 12:00PM. To know how to configure and run the schedulers manually, read the document on How to configure and run schedulers? Tip See also How to configure and run schedulers?
52. How to setup drop-shipping? Overview Drop shipping allows to deliver the goods directly from the supplier to the customer. It means that the products does not transit through your stock. ConĞguration First, configure the Routes and Dropshipping . Go to ‣ ‣ Settings . Check Advanced routing of products using rules in the Routes section and Allow suppliers to deliver directly to your customers in the Drop Shipping section. Inventory > Configuration > You have to allow the choice of the route on the sale order. Go to the Sales application, ‣ Settings and tick Choose specific routes on sales order lines (advanced) . Configuration >
13. How to set several suppliers on a product? Keeping track of your vendors can be a real burden in day-to-day business life. Prices can change and you might have several suppliers for one product. With Odoo you have the possibility to directly link vendors with the corresponding product and specify prices automatically the first time you purchase them. We will take the following example: We need to buy 5 t-shirts . We found a Vendor ; called Bob&Jerry's and we want to issue a request for quotation. ConĞguration Install the purchase module The first step to set your suppliers on your products is to install the purchase module. Go into your App module and install the Purchase module. Note By installing the purchase module, the inventory and invoicing module will be installed as well. Create a Vendor The second step is to create a vendor. In this case we'll create the vendor Bob&Jerry's . Enter the purchase module, select ‣ Vendors and create a new vendor. You can choose if the contact is a company or a person, fill in basic information such as address, phone, email,... If you did not create the contact from the purchase module you will need to go in the Sales and Purchases tab as well and indicate that the contact is a Vendor (see picture below). If the contact is created from the purchase module this box will be ticked automatically. Purchase >
23. Incoming Shipments Vendor Reference : Reference of the sales order or bid sent by the vendor. It's used to do the matching when you receive the products as this reference is usually written on the delivery order sent by your vendor. Order Date : Depicts the date where the Quotation should be validated and converted into a purchase order. Source Document : Reference of the document that generated this purchase order request (e.g. a sale order or an internal procurement request) Deliver To : This will determine picking type of incoming shipment Drop Ship Address : Put an address if you want to deliver directly from the vendor to the customer. Otherwise, keep empty to deliver to your own company. Destination Location Type : Technical field used to display the Drop Ship Address Incoterm : International Commercial Terms are a series of predefined commercial terms used in international transactions. Shipment : View Request for Quotation in our Online Demonstration In Products , click on Add an item. Select the product you wish to order in the Product menu. Specify the Quantity by inserting the number and selecting the unit of measure. In the Unit Price field, specify the price you would like to be offered (you can also leave the field blank if you don't know what the price should be) , and add the expected delivery date in the Scheduled Date field. Click on Save , then Print Rfq or Send Rfq by email (make sure an email address is specified for this supplier or enter a new one).
50. How to purchase partially at two vendors for the same purchase tenders? For some Purchase Tenders (PT), you might sometimes want to be able to select only a part of some of the offers you received. In Odoo, this is made possible through the advanced mode of the Purchase module. Note If you want to know how to handle a simple Purchase Tender , read the document on How to manage multiple offers from suppliers with purchase tenders? ConĞguration Install the Purchase Management module From the Apps menu, install the Purchase Management app. Activating the Purchase Tender and Purchase Tender advanced mode In order to be able to select elements of an offer, you must activate the advanced mode. To do so, go into the Purchases module, open the Configuration menu and click on Settings . In the Calls for Tenders section, tick the option Allow using call for tenders to get quotes from multiple suppliers(...) , and in the Advanced Calls for Tenders section, tick the option Advanced call for tender (...) then click on Apply .
51. Selecting elements of a RFQ/Bid Go to ‣ Purchase Tenders . Create a purchase tender containing several products, and follow the usual sequence all the way to the Bid Selection status. When you closed the call, click on Choose Product Lines to access the list of products and the bids received for all of them. Unroll the list of offers you received for each product, and click on the v symbol ( Confirm order ) next to the offers you wish to proceed with. The lines for which you've confirmed the order turn blue. When you're finished, click on Generate PO to create a purchase order for each product and supplier. Purchase > When you come back to you purchase tender, you can see that the status has switched to PO Created and that the Requests for Quotations now have a status of Purchase Order or Cancelled . Tip From there, follow the documentation From purchase order to invoice and receptions to proceed with the delivery and invoicing. See also How to manage multiple offers from suppliers with purchase tenders? From purchase order to invoice and receptions
10. Specify sales and purchase unit of measures Standard units of measures Let's take the classic units of measures existing in Odoo as first example. Please remember that differents units of measures between sales and purchase necessarily need to share the same category. Categories include: Unit , weight , working time , volume , etc. Let's assume we buy water from our vendors in Gallons and sell to our customers in Liters . We go into the purchase module select ‣ Products . Create your own product or select an existing one. In the products general information you have the Tip It is possible to create your own category and unit of measure if it is not standard in Odoo (see next chapter). Purchase > possibility to select the Unit of measure (will be used in sales, inventory,...) and the Purchase Unit of Measure (for purchase). In this case select Liters for Unit of Measure and Gallons for Purchase Unit of Measure . Create your own unit of measure and unit of measure category Let's take now our second example (you buy curtains from a supplier, the supplier sells you the curtains in the unit roll and you sell the curtains in square meters ). The two measures are part of two different categories. Remember, you cannot relate an existing measure from one category with an existing measure of another category. We thus first have to create a shared Measure Category where both units have a conversion relationship. To do so, go into your sales module select ‣ ‣ Unit of Measure . Create a new unit of Measure Category by selecting the dropdown list and clicking on create and edit (see Configuration > Products > picture below).
Дэлгэцүүд
- 3315 Нийт харагдац
- 2776 Вэбсайт Харагдацууд
- 539 Хавсаргагдсан харагдацууд
Үйлдлүүд
- 0 Нийгмийн сүлжээнд хуваалцсан зүйлс
- 0 Таалагдсан
- 0 Таалагдаагүй
- 0 Сэтгэгдэл
Тоог хуваалцах
- 0 Facebook
- 0 Twitter
- 0 LinkedIn
- 0 Google+
Харсаргагдсан зүйлс 2
- 2 active.mn
- 1
-
User Guide - Odoo POS 10.0
4079 Харагдац -
Vendor Portal 10.0
4360 Харагдац -
Odoo 10.0 Inventory
4161 Харагдац -
Odoo 10.0 Accounting
3346 Харагдац -
Retail_Trends
4 Харагдац -
Best ERP Platforms of 2019
4461 Харагдац
-
Best ERP Platforms of 2019
4461 Харагдац -
Vendor Portal 10.0
4360 Харагдац -
Odoo 10.0 Inventory
4161 Харагдац -
User Guide - Odoo POS 10.0
4079 Харагдац -
Odoo 10.0 Accounting
3346 Харагдац -
Retail_Trends
4 Харагдац