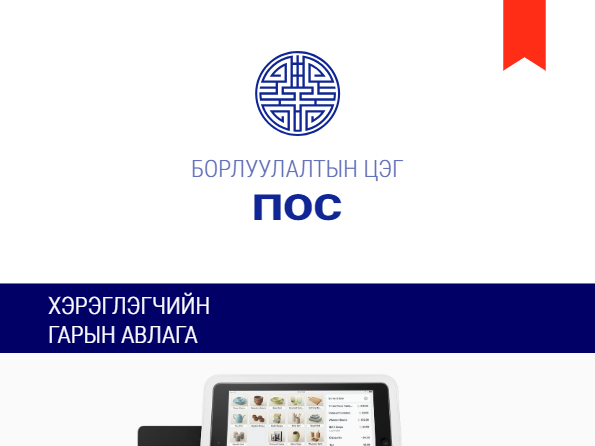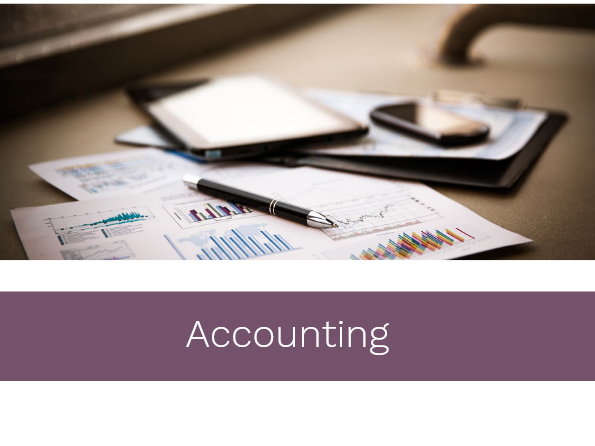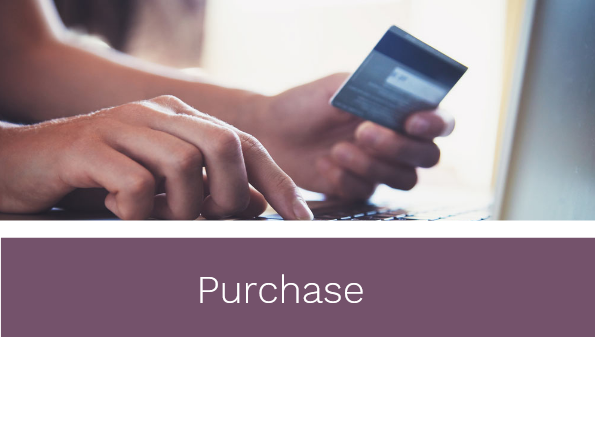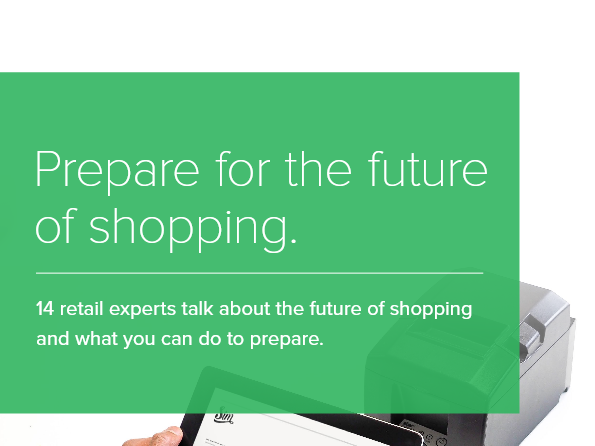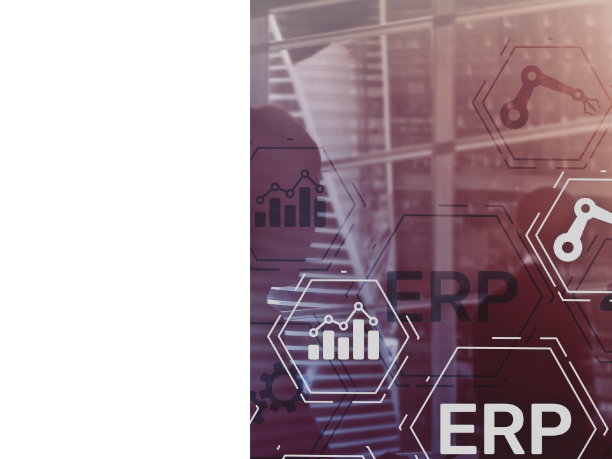Odoo 10.0 Inventory
Нийгмийн сүлжээнд хуваалцах
Холбоос хуваалцах
Нийгмийн сүлжээнд хуваалцахдаа тогтвортой холбоос ашиглахНайзтайгаа хуваалцах
Болгооно уу нэвтрэх үүнийг илгээхэд document имэйлээр!
Вэбсайтдаа шигтгэх
1.
40.
67.
68.
44. Choice between the two options The choice between the two options is thus dependent of your inventory strategy. If you prefer to have a buffer and always have at least a minimum amount, the minimum stock rule should be used. If you want to reorder your stocks only if your sale is confirmed it is better to use the Make to Order.
61. Example As an example, you may sell a car today (January 1st), that is purchased on order, and you promise to deliver your customer within 20 days (January 20). In such a scenario, the scheduler may trigger the following events, based on your configuration: • January 19: actual scheduled delivery (1 day of Sales Safety days) • January 18: receive the product from your supplier (1 day of Purchase days) • January 10: deadline to order at your supplier (9 days of supplier delivery lead time) • January 8: trigger a purchase request to your purchase team, since the team need on average 2 days to find the right supplier and order.
66. Once this is done, you can see the result if you go to the Sales module and you create a new sale order. As you confirm the sale and validate the delivery with the carrier for which you have modified the label type, The label will appear in your history. The default label type is paper letter, and if you choose the label type bottom half for example, here is the difference :
161. Scan. The picking appears. Scan items and/or fill in informations using the mouse and keyboard.
22. document. When doing it, the price is automatically computed from the unit to the dozen. In the delivery order, the initial demand is done in the sales order unit of measure : But the transfer is done in the product unit of measure. Everything is converted automatically :
60. At sale order level: • Requested date : Odoo offers the possibility to select a requested date by the client by indicating the date in the other information tab of the sales order. If this date is earlier than the theoreticaly computed date odoo will automatically display a warning.
137. Tip If you decide to partially process the transfer order (e.g. a part of the products can't be shipped yet due to an unexpected event), Odoo will automatically ask if you wish to create a backorder . Create a backorder if you expect to process the remaining products later, do not create a backorder if you will not supply/receive the remaining products.
155. How to do an inventory adjustment with barcodes? From the Barcode application: • Click on Inventory • Scan all the products (if you have 5 identical articles, scan it 5 times, or use the keyboard to set the quantity).
163. Scan a product from this incoming shipment, then scan the lot number of each product (you can also use the keyboard). Click save/scan Validate and you are done.
62. How to send products to customers directly from suppliers (drop-shipping)? What is drop-shipping? Drop-Shipping is a system that allows orders taken from your store to be shipped straight from your supplier to your customer. On a usual delivery system, products are sent from your supplier to your warehouse to be put in stock, and then shipped to your customers after ordering. With drop-shipping, no item is stocked. When a customer places an order in your shop, the item is delivered straight from the supplier to the customer. Therefore, the product doesn't need to get through your warehouse. Points to be considered while implementing drop-shipping • Use drop-shipping only for the products you can't or don't want to keep in stock. One reason is that you'll always make smaller margins on items that are drop- shipped, so you should keep it only for items that take up a lot of space in your warehouse. • Drop-shipping is best for niche products. Chances are that products that are in high demand are being offered by large suppliers at a fraction of the price you'll be able to charge, so using a more costly shipping method won't be financially rewarding. But if your product is unique, then it makes sense! • To protect your customers from bad experiences, test drop-shipping companies for yourself beforehand and list the best ones. • Make sure time is not against you. Drop-shipping should take a reasonable amount of time and surely not more than it would have taken you to handle it all by yourself. It's also nice to be able to provide your customers with a tracking number. • Items have to be available from your supplier. It's good to know if the product you're selling is available upstream. If you don't have that information, inform your customers that you don't hold the item in stock and that it's subject to availability from a third party.
152. Configure your barcode scanner Keyboard layout An USB barcode scanner needs to be configured to use the same keyboard layout as your operating system. Otherwise, your scanner won't translate characters correctly (replacing a 'A' with a 'Q' for example). Most scanners are configured by scanning the appropriate barcode in the user manual. Automatic carriage return By default, Odoo has a 50 milliseconds delay between each successive scan (it helps avoid accidental double scanning). If you want to suppress this delay, you can configure your scanner to insert a carriage return at the end of each barcode. This is usually the default configuration and can be explicitly configured by scanning a specific barcode in the user manual ('CR suffix ON', 'Apply Enter for suffix', etc.).
72. In the Destination tab, choose the countries to which you want to apply this delivery method. Now, that this is done, Let's see the result. If you go to the website, and you try to buy something, once you've entered your details and you proceed to the payment, the website will propose you only the delivery methods that apply to your shipping address. Note This process doesn't work in backend. We assume that when you create a Sale Order, you know which delivery method you can use since you created them.
156. • When you've scanned all the items of the location, validate the inventory manually or by scanning the Validate barcode. Note If you manage multiple locations, scan the location before scanning the products. Eg. scan a shelf's barcode ; scan each product on the shelf ; repeat for each shelf in the wharehouse.
138. How to organize a cross-dock in your warehouse? Cross dock area is temporarily area where we are not storing any product instead just managing place according to delivery for further customer. This will save lot of time for inter warehouse transfer and storing process. We are managing our products with docking area where product directly place from supplier location and transfer this to gate pass for customer delivery. Configuration Note For more information on how to organise your warehouse, read What is cross docking and is it for me? (https://www.odoo.com/blog/business - hacks-1/post/what-is-cross-docking-and-is-it-for-me-270)
140. Input ‣ Cross Dock Cross Dock ‣ Output
28. When should you use packages, units of measure or kits? Unit of measures Units of measures are an indication about the unit used to handle a product. Products can be expressed in multiple units of measure at once. Activate this option if you are working with several ones in your warehouse. The purchase unit of measure might be different that the one you use in your warehouse. The selling unit of measure is set on the sale order and can be different. Packages The package is the physical container in which you put one or several product. Note The conversion between the different units of measures is done automatically. The only condition is that all the units have to be in the same category (Unit, Weight, Volume, Length,...)
95. How to do an inventory valuation? (Continental Accounting) Every year your inventory valuation has to be recorded in your balance sheet. This implies two main choices: • the way you compute the cost of your stored items (Standard vs. Average vs. Real Price); • the way you record the inventory value into your books (periodic vs. Perpetual). Costing Method Standard Price Average Price FIFO LIFO (not accepted in IFRS) Operation Unit Cost Qty On Hand Delta Value Inventory Value €10 0 €0 Receive 8 Products at €10 €10 8 +8*€10 €80 Receive 4 Products at €16 €10 12 +4*€10 €120 Deliver 10 Products €10 2 -10*€10 €20 Receive 2 Products at €9 €10 4 +2*€10 €40 Standard Price means you estimate the cost price based on direct materials, direct labor and manufacturing overhead at the end of a specific period (usually once a year). You enter this cost price in the product form.
99. How to do an inventory valuation? (Anglo-Saxon Accounting) Every year your inventory valuation has to be recorded in your balance sheet. This implies two main choices: • the way you compute the cost of your stored items (Standard vs. Average vs. Real Price); • the way you record the inventory value into your books (periodic vs. Perpetual). Costing Method Standard Price Average Price FIFO LIFO (not accepted in IFRS) Operation Unit Cost Qty On Hand Delta Value Inventory Value $10 0 $0 Receive 8 Products at $10 $10 8 +8*$10 $80 Receive 4 Products at $16 $10 12 +4*$10 $120 Deliver 10 Products $10 2 -10*$10 $20 Receive 2 Products at $9 $10 4 +2*$10 $40 Standard Price means you estimate the cost price based on direct materials, direct labor and manufacturing overhead at the end of a specific period (usually once a year). You enter this cost price in the product form.
129. What is a procurement rule? Overview The procurement inventory control system begins with a customer's order. With this strategy, companies only make enough product to fulfill customer's orders. One advantage to the system is that there will be no excess of inventory that needs to be stored, thus reducing inventory levels and the cost of carrying and storing goods. However, one major disadvantage to the pull system is that it is highly possible to run into ordering dilemmas, such as a supplier not being able to get a shipment out on time. This leaves the company unable to fulfill the order and contributes to customer dissatisfaction. An example of a pull inventory control system is the make-to-order. The goal is to keep inventory levels to a minimum by only having enough inventory, not more or less, to meet customer demand. The MTO system eliminates waste by reducing the amount of storage space needed for inventory and the costs of storing goods. Configuration Procurement rules are part of the routes. Go to the Inventory application>Configuration>Settings and tick "Advance routing of products using rules". Procurement rules settings The procurement rules are set on the routes. In the inventory application, go to Configuration > Routes. In the Procurement rules section, click on Add an item. Here you can set the conditions of your rule. There are 3 types of action possibles : • Move from another location rules • Manufacturing rules that will trigger the creation of manufacturing orders. • Buy rules that will trigger the creation of purchase orders.
74. Now, click on the Additional info tab and you will see that next to the Carrier Tracking Reference , there is a Cancel button. Click on it to cancel the delivery. To make sure that your delivery is cancelled, check in the history, you will receive the confirmation of the cancellation.
97. Perpetual Inventory Valuation In a perpetual inventory valuation, goods receptions and outgoing shipments are posted in your books in real time. The books are therefore always up-to-date. This mode is dedicated to expert accountants and advanced users only. As opposed to periodic valuation, it requires some extra configuration & testing. Let's take the case of a reseller. Vendor Invoice (PO € 50, Invoice € 50) Vendor Goods Reception (PO € 50, Invoice € 50) Vendor Invoice (PO € 48, Invoice € 50) Vendor Goods Reception (PO € 48, Invoice € 50) Customer Invoice ( € 100 + 9% tax) Customer Shipping Debit Credit Balance 1 Assets 11000 Cash 13100 Accounts Receivable 14000 Inventory 14100 Raw Materials Inventory 19000 Deferred Tax Assets 2 Liabilities 21000 Accounts Payable 26200 Deferred Tax Liabilities 3 Equity 31000 Common Stock 4 Revenue 41000 Goods 5 Expenses 51000 Purchased Goods 52000 Purchased Services 58000 Inventory Variations 59000 Other Operating Expenses
121. How to print shipping labels ? The delivery order created from the sale order will take the shipping information from it, but you can change the carrier if you want to. If you create a delivery transfer from the inventory module, you can add the third party shipper in the additional info tab. Click on Validate to receive the tracking number and the label(s) . The label to stick on your package is available in the history underneath : Tip The weight on the product form is expressed in kilograms. Don't forget to do the conversion if you are used to the imperial measurement system.
59. Once the menu is open, go in the configuration tab and indicate the number of safety days. • Purchase Safety days : Purchase days follow to the same logic than sales security days. They are margins of error for vendor lead times. When the system generates purchase orders for procuring products, they will be scheduled that many days earlier to cope with unexpected vendor delays. Purchase lead time can be found in the same menu as the sales safety days At route level The internal transfers that a product might do due to the movement of stocks can also influence the computed date. The delays due to internal transfers can be specified in the inventory app when creating a new push rule in a route. Go to the push rules section on a route form to set a delay. Tip Note that you can also configure a default Manufacturing lead time from here.
12. How to setup Odoo inventory? The Odoo Inventory application has an implementation guide that you should follow to configure it. It's a step-by-step manual with links to the different screens you need. Once you have installed the Inventory application, click on the top - right progress bar to get access to the implementation guide. The implementation guide helps you through the following steps: 1. Set up your warehouse 2. Import your vendors 3. Import your products 4. Set up the initial inventory 5. Configure your sales and purchase flows 6. Set up replenishment mechanisms 7. Configure advanced features like package, traceability, routes and inventory valuation. Note If you want to set up operations with barcode scanner in your warehouse, you should install the Barcode application that adds features on top of the inventory application. The barcode application will guide you to configure and use your scanner optimally.
110. See also • How to invoice the shipping cost to the customer? (../operation/invoicing.html) • How to print shipping labels? (../operation/labels.html) How to get UPS credentials for integration with Odoo? In order to use the Odoo UPS API, you will need: • A UPS.com user ID and password • A UPS account number • An Access Key An Access Key is a 16 character alpha-numeric code that allows access to the UPS Developer Kit API Development and Production servers.
122. Click on it to open the document and print it : Note If you are doing multi-packages shippings, most of the time, there will be one label per package. Each label will appear in the delivery history. See also • How to invoice the shipping cost to the customer? (invoicing.html) • How to manage multiple packs for the same delivery order? (multipack.html)
24. When should you use variants? Using variants has the following impacts: • eCommerce : in your online shop, the customer will only see product templates in the catalog page. Once the visitor click on such a product, he will have options to choose amongst the variants (colors, sizes, ...) • Manufacturing : Using variants allows to define only one bill of material for a product template and slight variations for some of the variants. Example: instead of creating a Bill of Material for "T-shirt, Red, S", you create a bill of material for "T-shirt" and add some lines that are specific to the dimension S, and other lines specific to the color Red. • Pricing : The default price of a product is computed using the price of the product template and add the optional extra price on each dimension of the variant. This way, variant prices are easier to maintain since you don't have to set the price for every variant. However, it's possible to create pricelist rules to fix price per variants too. When should you avoid using variants? Using variants may add a level of complexity on the way you use Odoo. You should consider using variants only if you need it to reduce the complexity of managing lots of products that are similars. As an example, importing your initial product catalog is more complex if you use variants. You can't just import a list of products, you must import product templates and all their related variations. In addition to that, you should also carefully select the dimensions that you manage as separate product templates and those as variants. As an example, a company having these products: • Quality: T-Shirts, Polos, Shirts • Color: Red, Blue • Size: S, M, L, XL In such a use case, you could create 1 template with three dimensions of variants (Layout, T-Shirts, Polos). But, it's recommended to create two different product templates as T-shirts may highly differ from polos or shirts and customer expect to see these as two different products in the e-Commerce: • Product Template: T-shirt ◦ Color: Red, Blue ◦ Size: S, M, L, XL • Product Template: Polos ◦ Color: Red, Blue ◦ Size: S, M, L, XL Configuration
157. How to do an internal transfer? In Odoo, there are two types of internal transfers: • Those initiated automatically by the system (for example, a quality control) • Those created by a worker (for example, through the internal transfer area of the dashboard). To make an Internal Transfer: 1. From the home of the barcode application, scan the source location 2. Pick up and scan the products 3. Scan the destination location 4. Validate the transfer to finish it
21. The unit of measure can also be changed in the purchase order : Quality Control The quality control is done by unit. The basic unit of measure of our product is Unit . Therefore the quality check is done by unit. Delivery process The eggs are sold by the dozen. You can choose the unit of measure on the sale order Note The unit of measure can only be changed when the transfer status is Draft .
117. Multi-packages Delivery The delivery created from the sale order will take the shipping information from it. From here, you can split your delivery into multiple packages. Choose the quantity you want to put in the first pack in the Done column, then click on the link Put in Pack . It will automatically create a pack with the requested quantity. Do the same steps for the other pieces you want to pack in. Click on Validate when you are done.
56. How is the scheduled delivery date computed? Scheduled dates are computed in order to be able to plan deliveries, receptions and so on. Depending on the habits of your company Odoo automatically generates scheduled dates via the scheduler. The Odoo scheduler computes everything per line, whether it's a manufacturing order, a delivery order, a sale order, etc. The dates that are computed are dependent on the different leads times configured in Odoo. Configuring lead times Configuring lead times is a first essentiel move in order to compute scheduled dates. Lead times are the delays (in term of delivery, manufacturing, ...) promised to your different partners and/or clients. Configuration of the different lead times are made as follows: At a product level • Supplier lead time : Is the time needed for the supplier to deliver your purchased product. To configure the supplier lead time select a product, and go in the Inventory tab. You will have to add a vendor to your product in order to select a supplier lead time.
71. How can I limit a delivery method to a certain number of countries? Overview With Odoo, you can have different types of delivery methods, and you can limit them to a certain number of countries. Configuration Go to the Inventory module, click on Configuration and then on Delivery Methods . Select the delivery method that you want to change, or create a new one.
93. Depending on your operation type configuration, you will be able to fill in new lot numbers, or only use existing ones. Inventory adjustment Inventory of a product tracked by lot can be done in 2 ways: • Classic inventory by products • Inventory of a lot When doing a classic inventory, there is a Serial Number column. If the product has already been assigned with a number, it is already pre-filled. Click on Add an item if the product has not been inventoried yet. You can easily create lots, just type in a new lot number in the column. You can also just do the inventory of a lot. In this case, you will have to fill in the Lot number . You can also create a new lot from here. Just type in the number, a window will pop out to link the number to a product. Note In the scanner interface, you just have to scan the lot numbers.
101. Debit Credit Assets: Inventory (closing value) X Expenses: Cost of Good Sold X Expenses: Purchased Goods X Assets: Inventory (starting value) X Perpetual Inventory Valuation In a perpetual inventory valuation, goods receptions and outgoing shipments are posted in your books in real time. The books are therefore always up-to-date. This mode is dedicated to expert accountants and advanced users only. As opposed to periodic valuation, it requires some extra configuration & testing. Let's take the case of a reseller. Supplier Invoice (PO $50, Invoice $40) Supplier Goods Reception (PO $50, Invoice $50) Supplier Invoice (PO $48, Invoice $50) Supplier Goods Reception (PO $48, Invoice $50) Customer Invoice Customer Shipping Production Order Debit Credit Balance 1 Assets 11000 Cash 13100 Accounts Receivable 14000 Inventory 14100 Raw Materials Inventory 14600 Goods Issued Not Invoiced 19000 Deferred Tax Assets 2 Liabilities 21000 Accounts Payable 23000 Goods Received Not Purchased 26200 Deferred Tax Liabilities
115. Go back to the sale order, the real cost is now added to the sale order. When you create the invoice, it will take the price computed by the carrier. Note If you split the delivery and make several ones, each delivery order will add a line to the sale order. See also • How to integrate a third party shipper? (../setup/third_party_shipper.html) • How to print shipping labels? (labels.html)
6. Double-Entry Inventory Management A double-entry inventory has no stock input, output (disparition of products) or transformation. Instead, all operations are stock moves between locations (possibly virtual). Initial Inventory Reception Delivery Return 1 product broken in Zone 1 Inventory check of Zone 1 Move from Zone 1 to Zone 2 Location Quantity Value Warehouse Zone 1 Zone 2 Partner Locations Customers Suppliers Virtual Locations Initial Inventory Inventory Loss Scrapped Manufacturing Operations Stock moves represent the transit of goods and materials between locations.
57. Once a vendor is selected, just open its form and fill its Delivery lead time . In this case security days have no influence, the scheduled delivery days will be equal to: Date of the purchase order + Delivery Lead Time . • Customer lead time : Tip Do not forget that it is possible to add different vendors and thus different delivery lead times depending on the vendor.
98. Configuration: • Accounts Receivable/Payable: defined on the partner (Accounting tab) • Deferred Tax Assets/Liabilities: defined on the tax used on the invoice line • Revenues/Expenses: defined by default on product's internal category; can be also set in product form (Accounting tab) as a replacement value. • Inventory Variations: to set as Stock Input/Output Account in product's internal category • Inventory: to set as Stock Valuation Account in product's internal category See also • What is a removal strategy (FIFO, LIFO, and FEFO)? (../../routes/strategies/removal.html) • Impact on the average price valuation when returning goods (../../../accounting/others/inventory/avg_price_valuation.html) • How to integrate landed costs in the cost of the product? (../../routes/costing/landed_costs.html)
124. How to send a shipping request after cancelling one? After cancelling the shipping request, you can change the carrier you want to use. Confirm it by clicking on the Send to shipper button. You will get a new tracking number and a new label. See also • How to invoice the shipping cost to the customer? (invoicing.html) • How to manage multiple packs for the same delivery order? (multipack.html)
135. Next, click on Start Inventory . A new window will open where you will be able to input your existing products. Select add an item and indicate the Real Quantity available in the warehouse. The theoretical quantity can not be changed as it represents a computed quantity from purchase and sales orders. Don't forget to validate your inventory once you have recorder the state of all yours product. Create an internal transfer The final step is to create your internal transfer. If you want to tranfer 2 units of a product from your first warehouse to another one in Brussels, proceed as follows: From your dashboard, select a internal movement of one of the two warehouses. To do so, click on More ‣ Transfer .
145. Open the roll-down menu and click on Create and Edit . This will open a form view of put away strategy on which you have to set a name for the strategy, and set the method and fixed location for each category. When you have entered all the necessary information, click on Save . Now, when you purchase products with those categories, they will automatically be transferred to the correct location. To check current inventory, Go to Inventory ‣ Inventory Control ‣ Current Inventory There you can see current inventory by location.
112. How to get DHL credentials for integration with Odoo? In order to use the Odoo DHL API, you will need: • A DHL.com SiteID • A DHL Password • A DHL Account Number Getting SiteID and password for countries other than United States (UK and Rest of the world) You should contact DHL account manager and request integration for XML Express API. The presales should provide you live credentials. Getting SiteID and Password for United States You need to write to xmlrequests@dhl.com (mailto:xmlrequests@dhl.com) along with your full Account details like account number, region, address, etc. to get API Access. In meantime, for testing the solution, you can use the tests credentials as given in the demo data: • SiteID : CustomerTest • Password : alkd89nBV • DHL Account Number : 803921577
159. Process delivery orders from a computer or mobile device: • Load all the delivery orders marked as To Do , and open the first one. • Pick up and scan each listed product. • When you've picked all the items, click the Validate button or scan the Validate barcode action to finish the Operation. • Move to the next delivery order to process by clicking on the top-right right arrow or scanning the Pager - Next barcode action.
102. Debit Credit Balance 3 Equity 31000 Common Stock 4 Revenue 41000 Goods 5 Expenses 51100 Cost of Goods Sold 52000 Manufacturing Overhead 53000 Price Difference Configuration: • Accounts Receivable/Payable: defined on the partner (Accounting tab) • Deferred Tax Assets/Liabilities: defined on the tax used on the invoice line • Revenues/Expenses: defined by default on product's internal category and can be set in product form (Accounting tab) as a specific replacement value • Goods Received Not Purchased: to set as Stock Input Account in product's internal category • Goods Issued Not Invoiced: to set as Stock Output Account in product's internal category • Inventory: to set as Stock Valuation Account in product's internal category • Price Difference: to set in product's internal category or in product form as a specific replacement value See also • What is a removal strategy (FIFO, LIFO, and FEFO)? (../../routes/strategies/removal.html) • Impact on the average price valuation when returning goods (../../../accounting/others/inventory/avg_price_valuation.html) • How to integrate landed costs in the cost of the product? (../../routes/costing/landed_costs.html)
29. Packaging Packaging is the physical container that protects your product. If you are selling computers, the packaging contains the computer with the notice and the power plug. In Odoo, packagings are just used for indicative purpose. When to use packages, packagings or unit of measures ? For example, you are sellings eggs. In your warehouse, you manage the eggs individually. Lots of eggs are scrapped and you do it egg by egg. The unit of measure is Unit(s) . Note You can define on the Packages which Packaging it uses. But it is only for indicative purpose.
73. How do I cancel a delivery order? Overview Odoo gives you the possibility to cancel a delivery method whether it has been validated to fast, it needs to be modified or for any other reason. Some carriers are more flexible than others, so make sure to cancel your delivery order as fast as possible if it needs to be done so you don't have any bad surprise. Sale process Go to the Sales module, click on Sales and then on Sales Order . Then click on the sale order you want to cancel. Click on the Delivery button, in the upper right corner of the sale order.
9. A Product Product Category Sale Order Line Warehouse Route Example: Pick → Pack → Ship Picking List: Pick Zone → Pack Zone Pack List: Pack Zone → Gate A Delivery Order: Gate A → Customer Routes that describe how you organize your warehouse should be defined on the warehouse. Push Rules Push rules trigger when products enter a specific location. They automatically move the product to a new location. Whether a push rule can be used depends on applicable routes. Quality Control Warehouse Transit • Product lands in Input • Push 1: Input → Quality Control • Push 2: Quality Control → Stock Procurement Groups Routes and rules define inventory moves. For every rule, a document type is provided: • Picking • Packing • Delivery Order • Purchase Order • ... Moves are grouped within the same document type if their procurement group and locations are the same. A sale order creates a procurement group so that pickings and delivery orders of the same order are grouped. But you can define specific groups on reordering rules too. (e.g. to group purchases of specific products together)
43. Make to Order The Make to Order configuration is available on your product form through your Inventory module ‣ Inventory control ‣ Products (or any other module where products are available). On the product form, under Inventory , click on Make To Order . Tip Don't forget to select the right product type in the product form. A consumable can not be stocked and will thus not be accounted for in the stock valuation.
89. A window will pop-up. Click on Add an item and fill in the serial numbers. If you move products that already have serial numbers assigned, those will appear in the list. Just click on the + icon to to confirm that you are moving those serial numbers. Note In the scanner interface, you just have to scan the serial numbers. Inventory adjustment Inventory of a product tracked by serial numbers can be done in 2 ways: • Classic inventory by products • Inventory of a serial number When doing a classic inventory, there is a Serial Number column. If the product has already been assigned with a number, it is already pre-filled. Click on Add an item if the product has not been inventoried yet. You can easily create serial numbers, just type in a new number in the column.
114. The price is computed when you save the sale order or when you click on Set price . To invoice the price of the delivery charge on the sale order, click on Set price , it will add a line with the name of the delivery method as a product. It may vary from the real price. When you create the invoice, it will take the price set on the sale order. Invoice the real shipping costs On your sale order, choose the carrier that will be used. Click on Delivery Method to choose the right one. The price is computed when you save the sale order. Confirm the sale order and proceed to deliver the product. The real shipping cost are computed when the delivery order is validated.
153. How to activate the barcodes in Odoo? The barcode scanning features can save you a lot of the time usually lost switching between the keyboard, the mouse and the scanner. Properly attributing barcodes to products, pickings locations, etc. allows you to work more efficiently by controlling the software almost exclusively with the barcode scanner. Set products barcodes In order to fill a picking or to perform an inventory, you need to make sure that your products are encoded in Odoo along with their barcodes. If this is not already done, you can fill in the products barcodes through a handy interface. Go to Inventory ‣ Configuration ‣ Settings and click the Configure Product Barcodes button. This interface can also be accessed via the planner. Note Product variants: be careful to add barcodes directly on the variant, and not the template product (otherwise you won't be able to differentiate them).
158. How to process delivery orders? There are two approaches to process delivery orders: you can either work on printed documents (and scan lines on the documents), or on a screen (and scan products directly). Process printed delivery orders: • Print delivery orders of the day by selecting all documents from the To Do list and print Picking Operations from the top menu. • Once you start processing your delivery orders, scan the barcode on the top - right corner of the document to load the right record on the screen. • Then, scan the barcode of every product, or scan the barcode of the product on the picking line if the barcode on the product is not easily accessible, visible or is missing. • Once you scanned all products, scan the Validate barcode action to finish the operation.
123. How to cancel a shipping request to a shipper? Overview Odoo can handle various delivery methods, including third party shippers. Odoo will be linked with the transportation company tracking system. It will allow you to manage the transport company, the real prices and the destination. You can easily cancel the request made to the carrier system. How to cancel a shipping request? • If the delivery order is not Validated , then the request hasn't been made. You can choose to cancel the delivery or to change the carrier. • If you have clicked on Validate , the request has been made and you should have received the tracking number and the label. You can still cancel the request. Simply click on the Cancel button next to the Carrier Tracking Ref : You will now see that the shipment has been cancelled. You can now change the carrier if you wish.
141. Output ‣ Customer Product with cross dock We have created the Vegetable Fennel product and assigned the routes created above as well as the Buy route. We have also specified a supplier and a minimum order rule which is needed for replenishment of a stockable product. See also • How to use routes? (use_routes.html) • How to unload your shipment to an input location? (2 steps) (../../management/incoming/two_steps.html)
133. How to do inter-warehouses transfers? If you own different warehouses you might want to transfer goods from one warehouse to the other. This is very easy thanks to the inventory application in Odoo. Configuration First of all you have to select the multi locations option. Go to Configuration ‣ Settings in the Inventory application . Then tick the Manage several locations per warehouse option. Please don't forget to apply your changes. Tip This option should also be ticked if you wish to manage different locations and routes in your warehouse.
27. Setting a price per variant You can add a cost over the main price for some of the variants of a product. Once you have activated the variant option, you can add variants to your products. To do so, go to the Sales module, open Sales ‣ Products and click on the product you want to modify. Click on the Variant Prices button to access the list of variant values. Click on the variant name you wish to add a value to, to make the 3 fields editable. In the Attribute Price Extra field, add the cost of the variant that will be added to the original price. When you have entered all the extra values, click on Save . Tip That deactivating a product is different than having an inventory of 0.
26. You can add a cost for the variant on the fly by adding it in the Attribute Price Extra field, or choose to modify it later. Click on Save . You can also add a different barcode and internal reference to the variant. When you have entered all the specifications of the variant, click on Save . Managing Product Variants Introduction The examples below are all based on this product template that has two variant attributes : • T-Shirt B&C ◦ Color: Red, Blue, White ◦ Size: S, M, L, XL, XXL Managing combination possibilities By default, with the above product template, you get 15 different products (3 colors, 5 sizes). If the XXL size only exists for red and blue t-shirts, you can deactivate the white product variant. To do this, click on the Variants button, select the XXL, White T - shirt. From the product form, uncheck the Active box of the T - shirt White, XXL.
104. Then you'll have to set the pricing. It can be fixed or based on rules. • If the price is fixed, tick Fixed price . You'll just have to define the price. If you want the delivery to be free above a certain amount, tick the option Free if Order total is more than and set a price. • If the price varies according to rules, tick Based on Rules . Click on add an item to a pricing rule . Choose a condition based on either the weight, the volume, the price or the quantity. Finally you can limit the delivery method to a few destinations. The limit can be applied to some countries, states or even zip codes. This feature limits the list of countries on your e-commerce. Note You can integrate Odoo with external shippers in order to compute the real price and packagings, and handle the printing the shipping labels. See How to integrate a third party shipper? (third_party_shipper.html)
17. From the Inventory Dashboard When opening the Inventory application, click on # to do to see the list of your receipts to process. In the list, click on the one related to the sale order: Process the delivery To process the stock transfer. Simply click on Validate to complete the transfer. A message will appear asking if you want to process the whole order, accept it by clicking on Apply . Note If the product is not in stock, the sale order will be listed as Waiting on your dashboard.
38. You can now see from the On Hand tab that the quantity has been updated. Now, if you check the Inventory Adjustments in the Inventory Control menu, you will see that a new line named "INV: (name of your product)" has automatically been created and validated by the system. Multiple products at once Create all the products for which you want to follow the stock (as stockable products). Once the required products in stock have been defined, use an initial inventory operation to put the current quantities into the system by location. Go to Inventory Control ‣ Inventory Adjustments to start your initial inventory. Give it a name (for example Initial Inventory) and select the stock location of your inventory. Note that when you select a parent location (such as Stock, which might be split into sub locations), you can also select the sub (or child) locations. You can choose between making an inventory for all products, for a few or only for one. In this case, we choose the All products option. Tip if you are using multiple locations for your warehouse, you will be able to set the location of your product from this screen.
42. Active : If the active field is set to False, it will allow you to hide the orderpoint without removing it. Product Unit of Measure : Default Unit of Measure used for all stock operation. Procurement Group : Moves created through this orderpoint will be put in this procurement group. If none is given, the moves generated by procurement rules will be grouped into one big picking. Minimum Quantity : When the virtual stock goes below the Min Quantity specified for this field, Odoo generates a procurement to bring the forecasted quantity to the Max Quantity. Maximum Quantity : When the virtual stock goes below the Min Quantity, Odoo generates a procurement to bring the forecasted quantity to the Quantity specified as Max Quantity. Quantity Multiple : The procurement quantity will be rounded up to this multiple. If it is 0, the exact quantity will be used. Lead Time : Number of days after the orderpoint is triggered to receive the products or to order to the vendor Then, click on your product to access the related product form and, on the Inventory submenu , do not forget to select a supplier.
70. Once you've confirmed the Sale, you need to click on Delivery , to be redirected to the Delivery order. Click on Edit , and you can now change the packaging. In the Operations tab, in the last column, change the 0 and put the number of products that you want to pack together. Then click on Put in Pack . Choose the type of packaging that you want. You can also see that the weight has been adapted to your package, and you can change it manually if you want it to be more precise. Then click on Save . Repeat the operation until all the products are put in pack. Finally, click on Validate to confirm the delivery.
94. Lots traceability You can check the lot traceability from Inventory ‣ Inventory Control ‣ Serial Numbers/Lots You can have more details by clicking on the Traceability button : See also • What's the difference between lots and serial numbers? (differences.html) • How to work with serial numbers? (serial_numbers.html)
118. Multi-packages with a 3rd party-shipper Once the delivery order is validated, you will receive the tracking number. The carrier Tracking ref field will automatically be filled. Click on the Tracking button to check your delivery on the provider website. The labels to stick on your packages are available in the history underneath: See also • How to invoice the shipping cost to the customer? (invoicing.html) • How to print shipping labels? (labels.html)
7. Production Order Drop-shipping Client Delivery Inter-Warehouse transfer Broken Product (scrapped) Inventory Reception Consume: 2 Wheels: Stock → Production 1 Bike Frame: Stock → Production Produce: 1 Bicycle: Production → Stock Configuration: Stock: the location the Manufacturing Order is initiated from Production: on the product form, field "Production Location" Analysis Inventory analysis can use products count or products value (= number of products * product cost). For each inventory location, multiple data points can be analysed: • inventory valuation • value creation (difference between the value of manufactured products and the cost of raw materials used during manufacturing) (negative) • value of lost/stolen products • value of scrapped products • value of products delivered to clients over a period • value of products received from suppliers over a period (negative) • value of products in transit between locations Location Value Physical Locations $1,000 Warehouse 1 $600 Warehouse 2 $400 Partner Locations - $1,500 Customers $2,000
15. Process the Receipt To process the stock transfer. Simply click on Validate to complete the transfer. A message will appear asking if you want to process the whole order, accept it by clicking on Apply . How to process a delivery order ? Install Sales application First, you will need to install the Sales Management application. Go to Apps and install it. Note Procurements can be automated. Please read our document How to choose between minimum stock rule and make to order? (../../management/adjustment/min_stock_rule_vs_mto.html) for more information.
65. How can I change the label type? Overview With Odoo, you can choose among different types of labels for your delivery orders. Follow the steps below and give an appropriate label type to your delivery. Configuration In the Inventory module, Go to Configuration and click on Delivery methods . Choose a delivery method and then click on Edit . In the Pricing tab, under Fedex label stock type , you can choose one of the label types available. The availability will vary depending on the carrier.
136. A new window will open where you will be able to select the source location zone (in this case our "old warehouse") and the destination location zone (in this case our "new" warehouse located in Brussels). Add the products you want to transfer by clicking on Add an Item and don't forget to Validate or Mark as TODO once you are done. If you select Validate , Odoo will process all quantities to transfer. If you select Mark as TODO , Odoo will put the transfer in Waiting Availability status. Click on Reserve to reserve the amount of products in your source warehouse. It is also possible to manually transfer each product: 1. Via your dashboard, select the transfer order in the source location. 2. Select the right transfer order 3. Click on the little pencil logo in the lower right corner in order to open the operation details window. In this new window you can manually indicate how much products you process
46. How to process delivery orders in one step (shipping)? Overview When an order goes to the shipping department for final delivery, Odoo is set up by default to utilize a one-step operation: once all goods are available, they are able to be shipped in a single delivery order. Configuration There is no configuration needed. The default outgoing shipments are configured to be directly delivered from the stock. However, if advance routes is activated and you set another shipping configuration on your warehouse, you can set it back to the one-step delivery configuration. Go to Configuration ‣ Warehouses and edit the concerned warehouse. Set the outgoing shippings the option to Ship directly from stock (Ship Only) Create a Sales Order Create a sales order (From quotation to sales order) with some products to deliver. Notice that we now see 1 delivery associated with this sales order in the stat button above the sales order.
64. • Open the menu Purchases ‣ Purchases ‣ Requests for Quotation . The draft purchase order is automatically created from the procurement with the drop- shipping route. Once the order is confirmed, you will see that one shipment has been created. • To confirm the sending from the vendor to the customer, go back to Inventory app. On the dashboard, click on # TO RECEIVE on the dropship card. • It will open the list of drop-shipping transfers. Validate the transfer once it has been done. The items will be directly delivered from the partner to the customer without transiting to your warehouse. See also • How to choose the right inventory flow to handle delivery orders? (inventory_flow.html)
14. Click on Confirm order when you are sure about the products, prices and quantity. Retrieve the Receipt You can retrieve the receipt order in 2 ways: From the purchase order On the top right of your purchase order, you will see a button with the related Receipt : Click on it to see the Transfer order . From the Inventory Dashboard When opening the Inventory application, click on # to receive to see the list of your deliveries to process. In the list, click on the one related to the purchase order:
50. If you click on the 2 Transfers stat button, you should now see two different pickings, one with a reference PICK to designate the picking process and another with a reference OUT to designate the shipping process. Process a Delivery How to Process the Picking Step? Ensure that you have enough product in stock, and go to Inventory and click on the Waiting link under the Pick kanban card. Click on the picking that you want to process. Click on Reserve to reserve the products if they are available.
105. Delivery process Sale order You can now choose the Delivery Method on your sale order. If you want to invoice the price of the delivery charge on the sale order, click on Set price , it will add a line with the name of the delivery method as a product. Delivery You can add or change the delivery method on the delivery itself. On the delivery, check the Carrier Information . The carrier is the chosen delivery method. See also • How to integrate a third party shipper? (third_party_shipper.html) • How to invoice the shipping cost to the customer? (../operation/invoicing.html)
108. To check your information, go to the Settings application and click on General Settings . Click on the first link Configure your company data . Product configuration The shipper companies need the weight of your product, otherwise the price computation cannot be done. Go the menu Sales ‣ Sales ‣ Products . Open the products you want to ship and set a weight on it. Sale process Tip The weight on the product form is expressed in kilograms. Don't forget to make the conversion if you are used to the imperial measurement system. Sale order
20. Transfer from one unit to another When doing inter-unit transfers, the rounding is automatically done by Odoo. The unit of measure can be changed throughout the whole process. The only condition is that the unit of measure is part of the same category. In this example, we are in the egg business : • We buy eggs by trays (30 eggs) • We check all eggs individually when receiving it (quality control) • We sell eggs by the dozen to the customers Procurement When doing your procurement request, you can still change the unit of measure. Tip Click on the edit button to create new unit of measures. Note The Sale price is expressed in the Product unit of measure . The Cost price is expressed in the Purchase Unit of Measure . Note All internal transfers are expressed in the Product Unit of Measure .
78. How to add a quality control step in goods receipt? (3 steps) Overview In many companies, it is necessary to assess the received good. The goal is to check that the products correspond to the quality requirements agreed with the suppliers. Therefore, adding a quality control step in the goods receipt process can become essential. Odoo uses routes to define exactly how you will handle the different receipt steps. The configuration is done at the level of the warehouse. By default, the reception is a one step process, but changing the configuration can allow to have 2 or even 3 steps. The 3 steps flow is as follows: You receive the goods in an input area, then transfer them into quality area for quality control. When the quality check has been processed, you can move the goods from QC to stock. Of course, you may change the quantity and only transfer to stock the quantity that is valid and decide that you will return the quantity that is not good. This is the case that will be explained in this document. Configuration Use advanced routes To allow management of routes, go to the menu Inventory ‣ Configuration ‣ Settings . Ensure that the routes option Advance routing of product using rules is checked, then click on Apply to save changes. Make sure that Manage several locations per warehouse is also ticked. How to add a quality control step in goods receipt?
90. The quantity should be 1 for each line. You can also just do the inventory of a serial number. In this case, you will have to fill in the serial number. You can also create a new one from here. Just type in the number, a window will pop out to link it to a product. Serial Number traceability The serial number given to these items allow you to keep track of where they were received, put in stock, to whom they were sold and where they were shipped to. To track an item, open the Inventory module, and in Inventory Control ‣ Serial Numbers/lots , click on the serial number corresponding to your search. You can have more details by clicking on the Traceability button : See also • What's the difference between lots and serial numbers? (differences.html) • How to manage lots of identical products? (lots.html)
109. You can now choose the carrier on your sale order. Click on Delivery method to choose the right one. The price is computed when you save the sale order or when you click on Set price . If you want to invoice the price of the delivery charge on the sale order, click on Set price , it will add a line with the name of the delivery method as a product. It may vary from the real price. Otherwise, the real price (computed when the delivery is validated) will automatically be added to the invoice. For more information, please read the document How to invoice the shipping cost to the customer? (../operation/invoicing.html) Delivery The delivery created from the sale order will take the shipping information from it. You can change the carrier if you want to. If you create a delivery transfer from the inventory module, you can add the third party shipper in the additional info tab. The weight is computed based on the products weights. The shipping cost will be computed once the transfer is validated. Click on Validate to receive the tracking number. The Carrier Tracking ref field will automatically be filled. Click on the Tracking button to check your delivery on the provider website. The label to stick on your package is available in the history underneath :
100. Odoo allows any method. The default one is Standard Price . To change it, check Use a 'Fixed', 'Real' or 'Average' price costing method in Purchase settings. Then set the costing method from products' internal categories. Categories show up in the Inventory tab of the product form. Whatever the method is, Odoo provides a full inventory valuation in Inventory ‣ Reports ‣ Inventory Valuation (i.e. current quantity in stock * cost price). Periodic Inventory Valuation In a periodic inventory valuation, goods reception and outgoing shipments have no direct impact in the accounting. At the end of the month or year, the accountant posts one journal entry representing the value of the physical inventory. This is the default configuration in Odoo and it works out-of-the-box. Check following operations and find out how Odoo is managing the accounting postings. Vendor Bill Goods Receptions Customer Invoice Customer Shipping Manufacturing Orders At the end of the month/year, your company does a physical inventory or just relies on the inventory in Odoo to value the stock into your books. Then you need to break down the purchase balance into both the inventory and the cost of goods sold using the following formula: Cost of goods sold (COGS) = Starting inventory value + Purchases – Closing inventory value To update the stock valuation in your books, record such an entry: Debit Credit Assets: Inventory 50 Assets: Deferred Tax Assets 4.68 Liabilities: Accounts Payable 54.68 Configuration: • Purchased Goods: defined on the product or on the internal category of related product (Expense Account field) • Deferred Tax Assets: defined on the tax used on the purchase order line • Accounts Payable: defined on the vendor related to the bill
143. Link landed costs to a transfer To calculate landed costs, go to Inventory ‣ Inventory Control ‣ Landed Costs . Click on the Create button and select the picking(s) you want to attribute landed costs. Select the account journal in which to post the landed costs. We recommend you to create a specific journal for landed costs. Therefore it will be easier to keep track of your postings. Note Landed costs are only possible for products configured in real time valuation with real price costing method. The costing method is configured on the product category. Click the Compute button to see how the landed costs will be split across the picking lines. To confirm the landed costs attribution, click on the Validate button.
5. ◾ What is a putaway strategy? (inventory/routes/strategies/putaway.html) ◾ What is a removal strategy (FIFO, LIFO, and FEFO)? (inventory/routes/strategies/removal.html) Barcodes ◦ Setup ◾ Set up your barcode scanner (inventory/barcode/setup/hardware.html) ◾ How to activate the barcodes in Odoo? (inventory/barcode/setup/software.html) ◦ Daily Operations ◾ How to do an inventory adjustment with barcodes? (inventory/barcode/operations/adjustments.html) ◾ How to do an internal transfer? (inventory/barcode/operations/internal.html) ◾ How to process delivery orders? (inventory/barcode/operations/delivery.html) ◾ How to process incoming receipts? (inventory/barcode/operations/receipts.html) ◾ How to handle lots and serial numbers with barcodes? (inventory/barcode/operations/lots_serial_numbers.html)
23. Using product variants Product variants are used to manage products having different variations, like size, color, etc. It allows managing the product at the template level (for all variations) and at the variant level (specific attributes). As an example, a company selling t-shirts may have the following product: • B&C T-shirt ◦ Sizes: S, M, L, XL, XXL ◦ Colors: Blue, Red, White, Black In this example, B&C T - Shirt is called the product template and B&C T - Shirt, S, Blue is a variant. Sizes and color are attributes . The above example has a total of 20 different products (5 sizes x 4 colors). Each one of these products has its own inventory, sales, etc. Impact of variants • Barcode : the code and barcode is associated to a variant, not the template. Every variant may have its own barcode / SKU. • Price : every product variant has its own public price that is computed based on the template price ($20) with an optional extra for every variant (+$3 for color red). However, you can define pricelist rules that apply on the template or the variant. • Inventory : the inventory is managed by product variant. You don't own t - shirts, you only own "T-shirts, S, Red", or "T-Shirts, M, Blue". For information purpose, on the product template form, you get the inventory that is the sum of every variant. (but the actual inventory is computed by variant) • Picture : the picture is related to the variant, every variation of a product may have its own primary picture. • Other fields : most of the other fields belongs to the product template. If you update them, it updates automatically all the variants. (example: Income Account, Taxes) Should you use variants?
113. How to invoice the shipping cost to the customer? Overview There are two ways to invoice the shipping costs: 1. Agree with the customer over a cost and seal it down in the sale order 2. Invoice the real cost of the shipping. Configuration To configure the price of your delivery methods, go to the Inventory app, click on Configuration ‣ Delivery ‣ Delivery Methods . You can manually set a price for the shipping: It can be fixed or based on rules. Or you can use the transportation company computation system. Read the document How to integrate a third party shipper? (../setup/third_party_shipper.html) How to invoice the shipping costs to the customer? Invoice the price set on the sale order On your sale order, choose the carrier that will be used. Click on Delivery Method to choose the right one.
37. How to make the initial inventory? One of the most important feature in an warehouse management software is to keep the inventory right. Once your products have been defined, it is time to make your initial inventory. You will reflect reality by inventorying the right quantities in the right locations. Product Configuration In the Inventory module, open the Inventory Control ‣ Products , then click on Create to create a new product. Configure the product type so that it is Stockable and not a consumable. Start the initial inventory Update the product quantity for one product In the product you just created, you can see in the upper tiles that we have 0 product On Hand. Click on the Update qty on Hand button. A new window opens. In the New Quantity on Hand field, type the quantity of product you currently hold in stock, then click on Apply .
86. Configure and run the scheduler (only for advanced users) This feature is not visible by default. You have to enable debug mode to see this. To enable debug mode, go to Help - > About and click on Activate the developer mode . You can set the starting time of the scheduler by modifying the corresponding action in the menu Settings ‣ Technical ‣ Automation ‣ Scheduled Actions . Modify the Run mrp Scheduler configuration. See also • How is the scheduled delivery date computed? (../delivery/scheduled_dates.html)
91. How to manage lots of identical products? Overview Lots are useful for products you receive in great quantity and for which a lot number can help in reportings, quality controls, or any other info. Lots will help identify a number of pieces having for instance a production fault. It can be useful for a batch production of clothes or food. Odoo has the capacity to manage lots ensuring compliance with the traceability requirements imposed by the majority of industries. The double-entry management in Odoo enables you to run very advanced traceability. Setting up Application configuration You need activate the tracking of lots in the settings. In the Inventory application, go to Configuration ‣ Settings , select Track lots or serial numbers In order to have an advanced management of the lots, you should also select Manage several locations per warehouse . Then click on Apply . Operation types configuration You also need to set up how you will manage lots for each operations. In the Inventory
151. Set up your barcode scanner Getting started with barcode scanning in Odoo is fairly easy. Yet, a good user experience relies on an appropriate hardware setup. This guide will help you through the task of choosing and configuring the barcode scanner. Find the barcode scanner that suits your needs The 3 recommended type of barcode scanners to work with the Odoo Inventory and Barcode Scanning apps are the USB scanner , the bluetooth scanner and the mobile computer scanner . • If you scan products at a computer location, the USB scanner is the way to go. Simply plug it in the computer to start scanning. Just make sure when you buy it that the scanner is compatible with your keyboard layout or can be configured to be so. • The bluetooth scanner can be paired with a smartphone or a tablet and is a good choice if you want to be mobile but don't need a big investment. An approach is to log in Odoo on you smartphone, pair the bluetooth scanner with the smartphone and work in the warehouse with always the possibility to check your smartphone from time to time and use the software 'manually'. • For heavy use, the mobile computer scanner is the handiest solution. It consists in a small computer with a built-in barcode scanner. This one can turn out to be a very productive solution, however you need to make sure that is is capable of running Odoo smoothy. The most recent models using Android + Google Chrome or Windows + Internet Explorer Mobile should do the job. However, due to the variety of models and configurations on the market, it is essential to test it first.
31. How to use packages? Overview The package is the physical container in which you put one or several product. By default, Odoo does not take into account the use of it. Once you activate the option, you will be able to manage one or several packages when doing your transfers. Configuration To configure the use of packages, go to the menu Inventory ‣ Configuration ‣ Settings . μ Locate the Packages section and tick Record packages used on packing: pallets, boxes,... Click on Apply when you are done. Pack products Putting products in packs is usually done when processing warehouses transfers (receipt, internals or deliveries). To be able to put products in pack, the status of your transfer has to be Available . In the operation tab, you can put your products into one or multiple packages.
39. Click the Start Inventory button. Depending on the type of inventory you have chosen (all products or selected ones) you might have to add products manually by clicking on Add an item . Add the Real Quantity that you have in your stock for each product. Click the Validate Inventory button to confirm the inventory and post it. Reporting To check the current stock, go to Inventory Control ‣ Products , and click on the list button : Tip If you need your stock valuation to be done in a different period than the one that will be selected by default according to the inventory end date, enter the corresponding accounting period in the Force Valuation Period field. The accounting module needs to be installed. Tip additional information will be available according to the options you activated (multi-locations, serial number, consignee stocks).
45. How to choose the right inventory flow to handle delivery orders? Depending on factors such as the type of items you sell, the size of your warehouse, the number of orders you register everyday... the way you handle deliveries to your customers can vary a lot. Odoo allows you to handle shipping from your warehouse in 3 different ways: • One step (shipping) : Ship directly from stock • Two steps (pick + ship) : Bring goods to output location before shipping • Three steps (pick + pack + ship) : Make packages into a dedicated location, then bring them to the output location for shipping For companies having a rather small warehouse and that do not require high stock of items or don't sell perishable items, a one step shipping is the simplest solution, as it does not require a lot of configuration and allows to handle orders very quickly. Using inventory methods such as FIFO, LIFO and FEFO require to have at least two steps to handle a shipment. The picking method will be determined by the removal strategy, and the items removed will then be shipped to the customer. This method is also interesting if you hold larger stocks and especially when the items you stock are big in size. The three steps system becomes useful in more specific situations, the main one being for handling very large stocks. The items are transferred to a packing area, where they will be assembled by area of destination, and then set to outbound trucks for final delivery to the customers. Configuration One step flow Please read documentation on How to process delivery orders in one step (shipping)? (one_step.html) Two steps flow Please read documentation on How to process delivery orders in two steps (pick + ship)? (two_steps.html) Three steps flow Please read documentation on How to process delivery orders in three steps (pick + pack + ship)? (three_steps.html)
47. If you click on the 1 Delivery stat button, you should now see your picking. Process a Delivery Go to Inventory and click on the # TO DO link under the Delivery Orders kanban card. Click on the picking that you want to process. Click on Validate to complete the move from WH/Output to the customer . This has completed the Shipping Step and the WH/OUT should now show Done in the status column at the top of the page, which means the product has been shipped to the customer.
82. 1) Scrap from Receipt (Initial Demand tab). To scrap product from incoming shipment, Go to Inventory ‣ Dashboard ‣ Receipts . Open the incoming shipment, and in the Initial demand tab, click on the scrap products button. 2) Scrap from delivery order (Initial Demand tab) . To scrap product from outgoing shipment, Go to Inventory ‣ Dashboard ‣ Delivery Orders Open the outgoing shipment, and in the Initial demand tab, click on the scrap products button on stock move in initial demand tab.
130. Try to create a procurement rule in our demo instance. (https://demo.odoo.com?module=stock.action_routes_form) Note The Manufacturing application has to be installed in order to trigger manufacturing rules. Note The Purchase application has to be installed in order to trigger buy rules. Note Some Warehouse Configuration creates routes with procurement rules already defined. See also • What is a push rule? (push_rule.html) • How to do inter-warehouses transfers? (inter_warehouse.html) • How to organize a cross-dock in your warehouse? (cross_dock.html)
83. 3) Scrap from internal transfer (Initial Demand tab). To scrap product from internal transfer, Go to Inventory ‣ Dashboard ‣ Receipts Open the internal transfer, and in the Initial demand tab, click on the scrap products button on stock move in initial demand tab. When you click on scrap button, a popup will open. You can enter the quantity of products, and specify the scrap location, then click on Scrap . Note To allow change scrap location on wizard, you have to select Manage several location per warehouse in the settings at Inventory ‣ Configuration ‣ Setting
103. How to setup a delivery method? Overview Odoo can handle various delivery methods, but it is not activated by default. Delivery methods can be used for your sale orders, your deliveries but also on your e-commerce. Delivery methods allow you to manage the transport company, the price and the destination. You can even integrate Odoo with external shippers to compute the real price and the packagings. Configuration Install the inventory module Delivery methods are handled by the Delivery costs module. Go to Apps and search for the module. You should remove the Apps filter in order to see it : Configure the delivery method Note If you want to integrate delivery methods in your e-commerce, you'll have to install the eCommerce Delivery module. To configure your delivery methods, go to the Inventory module, click on Configuration ‣ Delivery Methods . First set a name and a transporter company.
162. How to handle lots and serial numbers with barcodes? Lots Numbers can be encoded from incoming shipments, internal moves and outgoing deliveries: • In the barcode interface, scan the products you want create a lot from • If this product should be manage by lots, a window opens to help you scan the lots/serial numbers • Scan a lot barcode, type one manually or leave empty to generate one automatically • Click or scan Validate once you are done What is the difference between Lots and Serial Numbers ? • Lot numbers are attributed to several identical products, so each time you scan a lot number, Odoo will add one on the product count. • On the opposite, a serial number is unique, and represented by only one barcode, sticked on only one item. This means that Odoo won't accept scanning the same serial number more than once per operation. Here, we configured Lu - Petit Beukelaer tracking by lots.
10. Terminologies • Warehouse : A warehouse in Odoo is a location where you store products. It is either a physical or a virtual warehouse. It could be a store or a repository. • Location : Locations are used to structure storage zones within a warehouse. In addition to internal locations (your warehouse), Odoo has locations for suppliers, customers, inventory loss counter-parts, etc. • Lots : Lots are a batch of products identified with a unique barcode or serial number. All items of a lot are from the same product. (e.g. a set of 24 bottle) Usually, lots come from manufacturing order batches or procurements. • Serial Number : A serial number is a unique identifier of a specific product. Technically, serial numbers are similar to having a lot of 1 unique item. • Unit of Measure : Define how the quantity of products is expressed. Meters, Pounds, Pack of 24, Kilograms,... Unit of measure of the same category (ex: size) can be converted to each others (m, cm, mm) using a fixed ratio. • Consumable : A product for which you do not want to manage the inventory level (no quantity on hand or forecasted) but that you can receive and deliver. When this product is needed Odoo suppose that you always have enough stock. • Stockable : A product for which you want to manage the inventory level. • Package: A package contains several products (identified by their serial number/lots or not). Example: a box containing knives and forks. • Procurement : A procurement is a request for a specific quantity of products to a specific location. Procurement are automatically triggered by other documents: Sale orders, Minimum Stock Rules, and Procurement rules. You can trigger the procurement manually. When procurements are triggered automatically, you should always pay attention for the exceptions (e.g. a product should be purchased from a vendor, but no supplier is defined). • Routes : Routes define paths the product must follow. Routes may be applicable or not, depending on the products, sales order lines, warehouse,... To fulfill a procurement, the system will search for rules belonging to routes that are defined in the related product/sale order. • Push Rules : Push rules trigger when products enter a specific location. They automatically move the product to a new location. Whether a push rule can be used depends on applicable routes.
16. Place a sale order Go to the Sales applications. Click on the Quotations button of your team. You will get the list of all your quotations. Click on the Create button. Fill in the Customer informations and click on Add an Item to add some products to your quotation. Click on Confirm sale to place the order. Retrieve the Delivery order You can retrieve the delivery order in 2 ways: From the sale order On the top right of your sale order, you will see a button with the related Delivery : Click on it to see the Transfer order .
34. What is the difference between warehouses and locations? In Odoo, a Warehouse is the actual building/place in which your items are stocked. You can setup multiple warehouses and create moves between warehouses. A Location , is a specific space within your warehouse. It can be considered as a sublocation of your warehouse, as a shelf, a floor, an aisle, etc. Therefore, a location is part of one warehouse only and it is not possible to link one location to multiple warehouses. You can configure as much locations as you need under one warehouse. There are 3 types of locations: • The Physical Locations are internal locations that are part of the warehouses for which you are the owner. They can be the loading and unloading area of your warehouse, a shelf or a department, etc. • The Partner Locations are spaces within a customer and/or vendor's warehouse. They work the same way as Physical Locations with the only difference being that you are not the owner of the warehouse. • The Virtual Locations are places that do not exist, but in which products can be placed when they are not physically in an inventory yet (or anymore). They come in handy when you want to place lost products out of your stock (in the Inventory loss ), or when you want to take into account products that are on their way to your warehouse ( Procurements ). In Odoo, locations are structured hierarchically. You can structure your locations as a tree, dependent on a parent-child relationship. This gives you more detailed levels of analysis of your stock operations and the organization of your warehouses. See also • How to create a new warehouse? (warehouse_creation.html) • How to create a new location? (location_creation.html)
85. How to configure and run schedulers? What is a scheduler The scheduler is the calculation engine which plans and prioritises production and purchasing automatically according to the rules defined on products. By default, the scheduler is set to run once a day (Odoo automatically creates a Scheduled Action for this). Calculating Requirements / Scheduling Scheduling only validates procurements that are confirmed but not yet started. These procurement reservations will themselves start production, tasks or purchases depending on the configuration of the requested product. You take into account the priority of operations when starting reservations and procurements. Urgent requests, those with a date in the past, or requests with a date earlier than the others will be started first. In case there are not enough products in stock to satisfy all the requests, you can be sure that the most urgent requests will be produced first. Configure and run the scheduler Run the scheduler manually This feature is not visible by default. You have to enable debug mode to see this. To enable debug mode, go to Help ‣ About and click on Activate the developer mode . You can also start the scheduler manually from the menu Inventory ‣ Schedulers ‣ Run Schedulers . The scheduler uses all the relevant parameters defined for products, suppliers and the company to determine the priorities between the different production orders, deliveries and supplier purchases.
127. Routes applied on Product Category If you tick Product Categories , you have to manually set on which categories it will be applied. Open the product on which you want to apply the routes ( Configuration ‣ Product Categories ). Select the route(s) under the Logistics section : Routes applied on Sales Order lines If you tick Sales order lines , you have to manually set the route every time you make a sale order. In order to make it work, you also have to activate the use of the routes on the sales order. In the Sales application, go to Configuration ‣ Settings and tick Choose specific routes on sales order lines (advanced) . You can now choose the routes for each lines of your sales orders:
107. The delivery methods for the chosen shippers have been automatically created. Most of the time, there will be 2 delivery methods for the same provider: one for international shipping and the other for domestic shipping. You can create other methods with the same provider with other configuration, for example the Packaging Type . You can change the Name of the delivery method. This is the name that will appear on your ecommerce. Flag Shipping enabled when you are ready to use it. In the pricing tab, the name of the provider chosen under the Price computation means that the pricing will be computed by the shipper system. The configuration of the shipper is split into two columns: • The first one is linked to your account (developer key, password,...). For more information, please refer to the provider website. • The second column varies according to the provider . You can choose the packaging type, the service type, the weight unit... • Uncheck Test Mode when you are done with the testings. Finally you can limit the delivery method to a few destinations. You can limit it to some countries, states or even zip codes. This feature limits the list of countries on your e-commerce. It is useful for the domestic providers. For example, USPS US only delivers from the United States to the United States. Company configuration In order to compute the right price, the provider needs your company information. Be sure your address and phone number are correctly encoded.
131. What is a push rule? Overview The push system of inventory control involves forecasting inventory needs to meet customer demand. Companies must predict which products customers will purchase along with determining what quantity of goods will be purchased. The company will in turn produce enough product to meet the forecast demand and sell, or push, the goods to the consumer. Disadvantages of the push inventory control system are that forecasts are often inaccurate as sales can be unpredictable and vary from one year to the next. Another problem with push inventory control systems is that if too much product is left in inventory. This increases the company's costs for storing these goods. An advantage to the push system is that the company is fairly assured it will have enough product on hand to complete customer orders, preventing the inability to meet customer demand for the product. A push flow indicates how locations are chained with the other ones. As soon as a given quantity of products is moved in the source location, a chained move is automatically foreseen according to the parameters set on the flow specification (destination location, delay, type of move, journal). It can be triggered automatically or manually. Configuration Push rules are part of the routes. Go to the menu Inventory ‣ Configuration ‣ Settings and tick Advance routing of products using rules . Push rules settings The push rules are set on the routes. Go to Configuration ‣ Routes . In the push rule section, click on Add an item . Here you can set the conditions of your rule. In this example, when a good is in Input location , it needs to be moved to the quality control. In the 3 steps receipts, another push rule will make the goods that are in the quality control location move to the stock.
132. Try to create a push rule in our demo instance. (https://demo.odoo.com?module=stock.action Stock transfers The push rule will trigger stock transfer. According to the rule set on your route, you will see that some transfers might be ready and other are waiting. The push rule that was set above will create moves from WH/Input location to the WH/Quality Control location. In this example, another move is waiting according to the second push rule, it defines that when the quality control is done, the goods will be moved to the main stock. Note Some warehouse configuration creates routes with push rules already defined. See also • What is a procurement rule? (procurement_rule.html) • How to do inter-warehouses transfers? (inter_warehouse.html) • How to organize a cross-dock in your warehouse? (cross_dock.html) _routes_form)
160. How to process incoming receipts? There are two approaches to process incoming receipts: you can either work on printed documents (and scan lines on the documents), or on a screen (and scan products directly). Process printed incoming receipts: • Print incoming receipts of the day by selecting all documents from the To Receive list and print Picking Operations from the top menu. • Once you start processing your incoming receipts, scan the barcode on the top- right corner of the document to load the right record on the screen. • Then, scan the barcode of every product, or scan the barcode of the product on the picking line if the barcode on the product is not easily accessible, visible or is missing. • Once you scanned all products, scan the Validate barcode action to finish the operation. Process incoming receipts from a computer or mobile device: • Load all the incoming receipts marked as To Receive , and open the first one. • Pick up and scan each listed product. • When you've picked all the items, click the Validate button or scan the Validate barcode action to finish the Operation. • Move to the next incoming receipt to process by clicking on the top-right right arrow or scanning the Pager - Next barcode action. Example Open operation interface.
125. How to use routes? Overview A route is a collection of procurement rules and push rules. Odoo can manage advanced push/pull routes configuration, for example: • Manage product manufacturing chains • Manage default locations per product • Define routes within your warehouse according to business needs, such as quality control, after sales services or supplier returns • Help rental management, by generating automated return moves for rented products Configuration Procurement rules are part of the routes. Go to the Inventory application, Configuration ‣ Settings and tick Advance routing of products using rules . Pre-configured routes Odoo has some pre-configured routes for your warehouses. In the Inventory application, go to Configuration ‣ Warehouses . In the Warehouse Configuration tab, Incoming Shipments and Outgoing Shippings options set some routes according to your choices.
11. • Procurement Rules or Pull Rules : Procurement rules describe how procurements on specific locations should be fulfilled e.g.: where the product should come from (source location), whether the procurement is MTO or MTS,... • Procurement Group : Routes and rules define inventory moves. For every rule, a document type is provided: Picking, Packing, Delivery Order, Purchase Order,... Moves are grouped within the same document type if their procurement group and locations are the same. • Stock Moves : Stock moves represent the transit of goods and materials between locations. • Quantity On Hand : The quantity of a specific product that is currently in a warehouse or location. • Forecasted Quantity : The quantity of products you can sell for a specific warehouse or location. It is defined as the Quantity on Hand - Future Delivery Orders + Future incoming shipments + Future manufactured units. • Reordering Rules : It defines the conditions for Odoo to automatically trigger a request for procurement (buying at a supplier or launching a manufacturing order). It is triggered when the forecasted quantity meets the minimum stock rule. • Cross-Dock : Cross - docking is a practice in the logistics of unloading materials from an incoming semi-trailer truck or railroad car and loading these materials directly into outbound trucks, trailers, or rail cars, with no storage in between. (does not go to the stock, directly from incoming to packing zone) • Drop-Shipping : move products from the vendor/manufacturer directly to the customer (could be retailer or consumer) without going through the usual distribution channels. Products are sent directly from the vendor to the customer, without passing through your own warehouse. • Removal Strategies : the strategy to use to select which product to pick for a specific operation. Example: FIFO, LIFO, FEFO. • Putaway Strategies : the strategy to use to decide in which location a specific product should be set when arriving somewhere. (example: cables goes in rack 3, storage A) • Scrap : A product that is broken or outdated. Scrapping a product removes it from the stock.
119. How to print shipping labels? Overview Odoo can handle various delivery methods, including third party shippers linked with the transportation company tracking system. It allows you to manage the transport company, the real prices and the destination. And finally, you will be able to print the shipping labels directly from Odoo. Configuration Install the shipper company connector module In the Inventory module, click on Configuration ‣ Settings . Under Shipping Connectors , flag the transportation companies you want to integrate : Then click on Apply . Configure the delivery method To configure your delivery methods, go to the Inventory module, click on Configuration ‣ Delivery Methods . The delivery methods for the chosen shippers have been automatically created.
126. Custom Routes In the Inventory application, go to Configuration ‣ Routes . First, you have to select the places where this route can be selected. You can combine several choices. Routes applied on warehouses If you tick Warehouses , you have to choose on which warehouse it will be applied. The route will be set for all transfer in that warehouse that would meet the conditions of the procurement and push rules. Routes applied on products If you tick Products , you have to manually set on which product it will be applied. Open the product on which you want to apply the routes ( Inventory ‣ Control ‣ Products ). In the Inventory Tab, select the route(s):
154. Set locations barcodes If you manage multiple locations, you will find useful to attribute a barcode to each location and stick it on the location. You can configure the locations barcodes in Inventory ‣ Configuration ‣ Warehouse Management ‣ Locations . There is button in the Print menu that you can use to print the locations names and barcodes. There are 4 barcodes per page, arranged in a way that is convenient to print on sticker paper. Example of location naming: warehouse short name - location short name - ( Corridor X - Shelf Y - Height Z ) Example: A032 - 025 - 133 Barcode formats Most retail products use EAN-13 barcodes. They cannot be made up without proper authorization: you must pay the International Article Numbering Association a fee in exchange for an EAN code sequence (that's why no two products in a store will ever have the same EAN code). Still, as Odoo supports any string as a barcode, so you can always define your own barcode format for internal use.
92. application, go to Configuration ‣ Operation Types . For each type (receipts, internal transfers, deliveries,...), you can set if you can create new lot numbers or only use existing lot numbers. Product Configuration Finally, you have to configure which products you want to track in lots. Go into Inventory Control ‣ Products , and open the product of your choice. Click on Edit , and in the Inventory tab, select Tracking by Lots , then click on Save . Manage lots Transfers In order to process a transfer of a product tracked by lot, you have to input the lot number(s). Click on the lot icon : A window will pop-up. Click on Add an item and fill in the lot number and the quantity.
30. If you are selling eggs by the dozen, the selling unit of measure is the Dozen . You will set it on your sale order. The cardboard trays that contains the dozen of eggs is the packaging . When you are selling several trays, you might wrap all the trays into a box or in a plastic wrapping. It is the package . See also • How to setup Odoo inventory? (../../overview/start/setup.html) • How to use different units of measure? (uom.html) • How to use packages? (packages.html)
84. How to manage stock that you don't own? Introduction Some suppliers can sometimes offer you to store and sell products without having to buy those items: this technique is called consignee stock . Consignee stock is a great way for manufacturers and suppliers to launch new products. As resellers may be reluctant to buying a product that they are not sure to be able to sell, consignee stock will allow them to propose an item to check its market without having to pay for it in the first place. Odoo has the ability to manage consignee stocks through the advanced settings. Configuration Open the menu Inventory ‣ Configuration ‣ Settings , and in the Product Owners section, select Manage consignee stocks (advanced) , then click on Apply . Reception of Consignee Stock In the Inventory's Dashboard, open the Receipts and create a new reception. You can see that in the right side of the page, a new Owner line has appeared. You can specify the partner which owns the stock or leave it blank if you are the owner.
116. How to manage multiple packs for the same delivery order? Overview By default, Odoo considers that your delivery is composed of one package. But you can easily ship your deliveries with more than one package. It is fully integrated with the third-party shippers. Configuration To configure the use of packages, go to the menu Inventory ‣ Configuration ‣ Settings . Locate the Packages section and tick Record packages used on packing: pallets, boxes,... Click on Apply when you are done. Sale process Sale order Click on a Delivery Method to choose the right one. The price is computed when you save the sale order or when you click on Set price .
120. In the Pricing tab, the name of the provider means that the delivery will be handled and computed by the shipper system. The configuration of the shipper is split into two columns : • The first one is linked to your account (develop key, password,...). For more information, please refer to the provider website. • The second column varies according to the provider . You can choose the packaging type, the service type, the weight unit... • Uncheck Test Mode when you are done with the testings. Company configuration In order to compute the right price, the provider needs your company information. Be sure your address and phone number are correctly encoded. To check your information, go to the Settings application and click on General Settings . Click on the first link Configure your company data . Product configuration The shipper companies need the weight of your product, otherwise the price computation cannot be done. Go the Sales module, click on Sales ‣ Products . Open the products you want to ship and set a weight on it.
8. Location Value Suppliers - $3,500 Virtual Locations $500 Transit Location $600 Initial Inventory $0 Inventory Loss $350 Scrapped $550 Manufacturing - $1,000 Procurements & Procurement Rules A procurement is a request for a specific quantity of products to a specific location. They can be created manually or automatically triggered by: New sale orders Minimum Stock Rules Procurement rules Procurement rules describe how procurements on specific locations should be fulfilled e.g.: • where the product should come from (source location) • whether the procurement is MTO (Made To Order) or MTS (Made To Stock) Effect A procurement is created at the customer location for every product ordered by the customer (you have to deliver the customer) Configuration Procurement Location: on the customer, field "Customer Location" (property) Routes Procurement rules are grouped in routes. Routes define paths the product must follow. Routes may be applicable or not, depending on the products, sales order lines, warehouse,... To fulfill a procurement, the system will search for rules belonging to routes that are defined in (by order of priority): Warehouses
69. How can you change the packaging type for your sale order? Overview Odoo gives you the possibility to change the default packaging type and adapt the packaging the way you want it, depending on the weight of the order. Configuration In the Inventory module, Go to Configuration and then click on Settings . In Traceability ‣ Packages , flag Record packages used on packing : pallets, boxes,... Sale process In the Sales module, go to Sales and click on Sale Order . Create your new Sale Order, and Confirm the Sale .
25. Activate the variant feature Before you can use product variants, you must first activate the product variants in the settings. To do so, you must go to the Sales app. In the menu Configuration ‣ Settings , locate the Products Variants line, and tick the option Products can have several attributes , then click on Apply . Creating products with variants Once you have activated the variant option, you can add variants to your products. To do so, go to the Sales module, Sales ‣ Products . It is also accessible from the Purchase and inventory modules. Now, click on the product you wish to add variants to. In the product page, a new tab called Variants has appeared. The number in purple written on top is the number of variants this product currently has. To add new variants, click on the tile. In the new window, click on Create . In Attributes , click on the rolldown menu and select the type of variance you wish to add. If the variant does not yet exist, you can create it on the fly by clicking on Create and edit... In the Attributes window, the Value field is the description of the attribute such as Green, Plastic or 32GB. The Attribute field is the type of variant such as Color, Material or Memory.
32. Choose the quantity you want to put in the first pack in the Done column, then click on the link Put in Pack . It will automatically create a pack with the requested quantity. Do the same steps for the other pieces you want to pack in. Click on Validate when you are done. Whole packages transfers If you are using several locations and/or warehouses, it is possible to transfer packages with its contents. Configuration You need to configure the Operation Type to allow moving packages. Go to Configuration ‣ Operations Types . Tick Allow moving packs : Transfer packages Create a transfer order. Choose the source and the destination locations, then click on Mark as todo . Do not put anything under the Initial Demand tab.
49. Click on Apply at the top of the page to save changes (if you needed to check the radio button above). Configure warehouse for Pick + Ship To configure a Pick + Ship move, go to Configuration ‣ Warehouses and edit the warehouse that will be used. For outgoing shippings, set the option to Bring goods to output location before shipping (Pick + Ship) Create a Sales Order Install the Sale if it is not the case, and create a sales order with some products to deliver. Notice that we now see 2 transfers associated with this sales order in the Delivery stat button above the sales order. Note If you checked option Advanced routing of products using rules you may need to activate Manage several locations per warehouse if it wasn't activated beforehand.
96. Odoo allows any method. The default one is Standard Price . To change it, check Use a 'Fixed', 'Real' or 'Average' price costing method in Purchase settings. Then set the costing method from products' internal categories. Categories show up in the Inventory tab of the product form. Whatever the method is, Odoo provides a full inventory valuation in Inventory ‣ Reports ‣ Inventory Valuation (i.e. current quantity in stock * cost price). Periodic Inventory Valuation In a periodic inventory valuation, goods reception and outgoing shipments have no direct impact in the accounting. At the end of the month or year, the accountant posts one journal entry representing the value of the physical inventory. This is the default configuration in Odoo and it works out-of-the-box. Check following operations and find out how Odoo is managing the accounting postings. Vendor Bill Goods Receptions Customer Invoice Customer Shipping Manufacturing Orders At the end of the month/year, your company does a physical inventory or just relies on the inventory in Odoo to value the stock into your books. Create a journal entry to move the stock variation value from your Profit&Loss section to your assets. Debit Credit Assets: Inventory 50 Assets: Deferred Tax Assets 4.68 Liabilities: Accounts Payable 54.68 Configuration: • Purchased Goods: defined on the product or on the internal category of related product (Expense Account field) • Deferred Tax Assets: defined on the tax used on the purchase order line • Accounts Payable: defined on the vendor related to the bill Debit Credit Assets: Inventory X Expenses: Inventory Variations X If the stock value decreased, the Inventory account is credited and te Inventory Variations debited.
106. How to integrate a third party shipper? Overview Odoo can handle various delivery methods, including third party shippers. Odoo can be linked with the transportation company tracking system. It will allow you to manage the transport company, the real prices and the destination. Configuration Install the shipper company connector module In the inventory module, click on Configuration ‣ Settings . Under Shipping Connectors , flag the transportation companies you want to integrate : Then click on Apply . Configure the delivery method To configure your delivery methods, go to the Inventory module, click on Configuration ‣ Delivery Methods . Note If you want to integrate delivery methods in your e-commerce, you'll have to install the eCommerce Delivery module.
149. • Best Before Date : This is the date on which the goods with this serial/lot number start deteriorating, without being dangerous yet. • End of Life Date: This is the date on which the goods with this serial/lot number may become dangerous and must not be consumed. • Removal Date: This is the date on which the goods with this serial/lot number should be removed from the stock. Using the FEFO removal strategym goods are picked for delivery orders using this date. • Alert Date: This is the date on which an alert should be sent about the goods with this serial/lot number. Lots will be picked based on their removal date , from earliest to latest. Lots without a removal date defined will be picked after lots with removal dates. All dates except removal date are for informational and reporting purposes only. Lots that are past any or all of the above expiration dates may still be picked for delivery orders, and no alerts will be sent when lots pass their alert date . Expiration dates on lots can also be set automatically when goods are received into stock. After enabling expiration dates on serial numbers, four new fields will become available in the inventory tab of the product form: product life time , product use time , product removal time , and product alert time . When an integer is entered into one of these fields, the expiration date of a lot/serial of the product in question will be set to the creation date of the lot/serial number plus the number of days entered in the time increment field. If the time increment field is set to zero, then the expiration date of a lot/serial must be defined manually after the lot has been created. Each of these time increment fields is used to generate one of the lot expiration date fields as follows: Product Use Time --> Best Before Date Product Removal Time --> Removal Date Product Life Time --> End of Life Date Product Alert Time --> Alert Date To set the removal strategy on location, go to Configuration ‣ Locations and choose FEFO.
147. Types of removal strategy FIFO ( First In First Out ) A First In First Out strategy implies that the products that were stocked first will move out first. Companies should use FIFO method if they are selling perishable goods. Companies selling products with relatively short demand cycles, such as clothes, also may have to pick FIFO to ensure they are not stuck with outdated styles in inventory. Go to Inventory ‣ Configuration ‣ Locations , open the stock location and set FIFO removal strategy. Let's take one example of FIFO removal strategy. In your warehouse stock ( WH/Stock ) location, there are 3 lots of iPod 32 Gb available. You can find details of available inventory in inventory valuation report. Create one sales order 25 unit of iPod 32 GB and confirm it. You can see in the outgoing shipment product that the Ipod 32 Gb are assigned with the oldest lots, using the FIFO removal strategy.
87. What's the difference between lots and serial numbers? Introduction In Odoo, lots and serial numbers have similarities in their functional system but are different in their behavior. They are both managed within the Inventory , Purchases and Sales app. Lots correspond to a certain number of products you received and store altogether in one single pack. Serial numbers are identification numbers given to one product in particular, to allow to track the history of the item from reception to delivery and after-sales. When to use Lots are interesting for products you receive in great quantity and for which a lot number can help in reportings, quality controls, or any other info. Lots will help identify a number of pieces having for instance a production fault. It can be useful for a batch production of clothes or food. Serial numbers are interesting for items that could require after - sales service, such as smartphones, laptops, fridges, and any electronic devices. You could use the manufacturer's serial number or your own, depending on the way you manage these products When not to use Storing consumable products such as kitchen roll, toilet paper, pens and paper blocks in lots would make no sense at all, as there are very few chances that you can return them for production fault. On the other hand, giving a serial number to every product is a time-consuming task that will have a purpose only in the case of items that have a warranty and/or after-sales services. Putting a serial number on bread, for instance, makes no sense at all. See also • How to work with serial numbers? (serial_numbers.html) • How to manage lots of identical products? (lots.html)
58. Customer lead time is the time needed to get your product from your store / warehouse to your customer. It can be configured for any product. Simply select a product, go into the sales tab and indicate your Customer lead time . • Manufacturing lead time : At the same page it is possible to configure the Manufacturing Lead Time as well. Manufacturing lead time is the time needed to manufacture the product. At the company level At company level, it is possible to configure security days in order to cope with eventual delays and to be sure to meet your engagements. The idea is to subtract backup days from the computed scheduled date in case of delays. • Sales Safety days : Sales safety days are back - up days to ensure you will be able to deliver your clients engagements in times. They are margins of errors for delivery lead times. Security days are the same logic as the early wristwatch, in order to arrive on time. The idea is to subtract the numbers of security days from the calculation and thus to compute a scheduled date earlier than the one you promised to your client. In that way you are sure to be able to keep your commitment. To set ut your security dates, go to Settings ‣ General settings and click on Configure your company data . Tip Don't forget to tick the manufacturing box in inventory if you want to create manufacturing routes.
33. In the Operation tab, click on Add an item under the Package To Move section. Tick the Done checkbox to confirm the move of the package : When it is finished, click on Validate . Packages traceability To trace a package or check its content, go to Inventory Control ‣ Packages . Click on Package Transfers to see all its moves. See also • How to setup Odoo inventory? (../../overview/start/setup.html) • When should you use packages, units of measure or kits? (usage.html) • How to use different units of measure? (uom.html)
41. How to choose between minimum stock rule and make to order? Minimum Stock rules and Make to Order have similar consequences but different rules. They should be used depending on your manufacturing and delivery strategies. Terminology Minimum stock rule Minimum Stock rules are used to ensure that you always have the minimum amount of a product in stock in order to manufacture your products and/or answer to your customer needs. When the stock level of a product reaches its minimum the system will automatically generate a procurement with the quantity needed to reach the maximum stock level. Make to Order The Make to Order function will trigger a Purchase Order of the amount of the Sales Order related to the product. The system will not check the current stock valuation. This means that a draft purchase order will be generated regardless of the quantity on hand of the product. Configuration Minimum stock rules The Minimum Stock Rules configuration is available through the menu Inventory ‣ Inventory Control ‣ Reordering Rule in the drop down menu. There, click on Create to set minimum and maximum stock values for a given product.
146. What is a removal strategy (FIFO, LIFO, and FEFO)? Overview Removal strategies are usually in picking operations to select the best products in order to optimize the distance for the worker, for quality control purpose or due to reason of product expiration. When a product movement needs to be done, Odoo will find available products that can be assigned to shipping. The way Odoo assign these products depend on the removal strategy that is defined on the product category or on the location . Configuration In the Inventory application, go to Configuration ‣ Settings : Check Track lots or serial numbers , Manage several location per warehouse and Advanced routing of products using rules , then click on Apply . Then, open Configuration ‣ Locations and open the location on which you want to apply a removal strategy.
2. Inventory Overview ◦ Main Concepts ◾ Double-Entry Inventory Management (inventory/overview/concepts/double - entry.html) ◾ Terminologies (inventory/overview/concepts/terminologies.html) ◦ Getting Started ◾ How to setup Odoo inventory? (inventory/overview/start/setup.html) ◦ Process Overview ◾ From procurement to delivery (inventory/overview/process/sale_to_delivery.html) Settings ◦ Products ◾ How to use different units of measure? (inventory/settings/products/uom.html) ◾ Using product variants (inventory/settings/products/variants.html) ◾ When should you use packages, units of measure or kits? (inventory/settings/products/usage.html) ◾ How to use packages? (inventory/settings/products/packages.html) ◦ Warehouses ◾ What is the difference between warehouses and locations? (inventory/settings/warehouses/difference_warehouse_location.html) ◾ How to create a new warehouse? (inventory/settings/warehouses/warehouse_creation.html) ◾ How to create a new location? (inventory/settings/warehouses/location_creation.html) Warehouse Management ◦ Inventory Adjustment ◾ How to make the initial inventory? (inventory/management/adjustment/initial_inventory.html)
76. How to unload your shipment to an input location? (2 steps) Overview Odoo uses routes to define exactly how you will handle the different receipt steps. The configuration is done at the level of the warehouse. By default, the reception is a one step process, but changing the configuration can allow to have 2 or even 3 steps. The 2 steps flow is the following : You receive the goods in an input area then transfer them from input area to your stock. As long as the goods are not transferred in your stock, they will not be available for further processing. This is the case that will be explained in this document. Configuration Use advanced routes To allow management of routes, go to the menu Inventory ‣ Configuration ‣ Settings Ensure that the routes option Advance routing of product using rules is checked, then click on Apply to save changes. Make sure that "Manage several locations per warehouse" is also ticked. How to configure your warehouse ? Go to the the menu Inventory ‣ Configuration ‣ Warehouse and choose the warehouse where you want to change reception methods. By default, warehouses are configured with one step reception (option Receive goods directly into stock ). To add the control step, tick Unload in input location then go to stock (2 steps) .
81. How to scrap products? Overview Scrap means waste that either has no economic value or only the value of its basic material content recoverable through recycling. In your warehouse you sometimes find products that are damaged or that are unusable due to expiry or for some other reason. You often notice this during picking or physical inventory. Since you cannot normally sell or store these products, you have to scrap product. When goods are scrapped they are not reflected in the system as a part of the inventory. The scrapped material will be physically moved to scrap area. Configuration When you install inventory management, odoo automatically creates one default scrap location, namely Virtual location/Scrapped . To create an extra scrap location, Go to Inventory ‣ Configuration ‣ Setting and check Manage several locations per warehouse , then click on Apply . After applying Manage several location per warehouse , you can create a new scrap location in Configuration ‣ Warehouse Management ‣ Locations. Different ways to scrap product Odoo provides several ways to scrap products. Note To define a scrap location, you have to check Is a Scrap Location? on location form view.
19. How to use different units of measure? Overview In some cases, handling products in different unit of measures is necessary. For example, if you buy products in a country where the metric system is of application and sell the in a country where the imperial system is used, you will need to convert the units. You can set up Odoo to work with different units of measure for one product. Configuration In the Inventory application, go to Configuration ‣ Settings . In the Products section, select Some products may be sold/purchased in different units of measure (advanced) , then click on Apply . Setting up units on your products In Inventory Control ‣ Products , open the product which you would like to change the purchase/sale unit of measure, and click on Edit . In the Unit of Measure section, select the unit in which the product will be sold and in which internal transfers will be done. In the Purchase Unit of Measure section, select the unit in which you purchase the product. When you're done, click on Save .
134. Creating a new warehouse The next step is to create your new warehouse. In the Inventory application click on Configuration ‣ Warehouse Management ‣ Warehouses . You are now able to create your warehouse by clicking on Create . Fill in a Warehouse Name and a Short Name . The short name is 5 characters maximum. If you go back to your dashboard, new operations will automatically have been generated for your new warehouse. Tip please note that the Short Name is very important as it will appear on your transfer orders and other warehouse documents. It might be smart to use an understandable one (e.g.: WH/[first letters of location]). Creating a new inventory If you create a new warehouse you might already have an existing physical inventory in it. In that case you should create an inventory in Odoo, if not you can skip this step. Go into the inventory application, select Inventory Control ‣ Inventory Adjustment . You can then create a new inventory by clicking on Create . Fill in the Inventory Reference , Date and be sure to select the right warehouse and location.
144. What is a putaway strategy? Overview A good warehouse implementation takes care that products automatically move to their appropriate destination location. Putaway is the process of taking products off the receiving shipment and putting them into the most appropriate location. If for instance a warehouse contains volatile substances, it is important to make sure that certain products are not stored close to each other because of a potential chemical reaction. A putaway strategy follows the same principle as removal strategies but affects the destination location. Putaway strategies are defined at the location level (unlike removal strategies which are defined at the product level). Configuration Go to Inventory ‣ Configuration ‣ Settings and check option Manage several location per warehouse & Advance routing of products using rules , then click on Apply . Setting up a strategy Let's take as an example a retail shop where we store vegetables and fruits. We have to store this type of product in different locations to maintain product quality. Suppose there is one warehouse location WH/Stock and there is sub location WH/Stock/Vegetables & WH/Stock/Fruits . You can create a putaway strategy from Inventory ‣ Configuration ‣ Locations . Open any location where you want to set a putaway strategy, click on Edit and locate the option Put Away Strategy .
13. From procurement to delivery Overview Inventory is the heart of your business. It can be really complicated, but with Odoo, doing a receipt or a delivery has never been easier. We will show you in this document how easy to do a full process, from the receipt to the delivery. Odoo inventory is fully integrated with other applications, such as Purchase , Sales or Inventory . But is not limited to those processes, it is also fully integrated with our e-Commerce , Manufacturing and Repairs applications. How to process a receipt ? Install Purchase application First, you will need to install the Purchase Management application. Go to Apps and install it. Make a purchase order Go to the Purchases applications. The first screen is the Request for Quotation list. Click on the Create button. Fill in the Vendor information and click on Add an Item to add some products to your request for quotation.
75. How to choose the right flow to handle receipts? Overview Depending on factors such as the type of items you receive, the size of your warehouse, the number of receipt you register everyday... the way you handle receipts to your customers can vary a lot. Odoo allows you to handle receipts from your warehouse in 3 different ways: • One step : Receive goods directly in stock. • Two steps : Unload in input location then go to stock. • Three steps : Unload in input location, go through a quality control before being admitted in stock. Odoo uses routes to define exactly how you will handle the different receipt steps. The configuration is done at the level of the warehouse. In standard, the reception is a one step process, but changing the configuration can allow to have 2 or even 3 steps. The principles are the following: 1. One step : You receive the goods directly in your stock. 2. Two steps : You receive the goods in an input area then transfer them from input area to your stock. As long as the goods are not transferred in your stock, they will not be available for further processing. 3. Three steps : In many companies, it is necessary to assess the received good. The goal is to check that the products correspond to the quality requirements agreed with the suppliers. Adding a quality control step in the goods receipt process can become essential. You receive the goods in an input area, then transfer them into quality area for quality control. When your quality check process finishes then you can move the goods from QC to stock. Of course, you may change the quantity and only transfer to Stock the quantity that is valid and decide that you will return the quantity that is not good. Configuration One step flow This is the default configuration in Odoo. Two steps flow Please read documentation on How to unload your shipment to an input location? (2 steps) (two_steps.html) Three steps flow Please read documentation on How to add a quality control step in goods receipt? (3 steps) (three_steps.html) See also • How to choose the right inventory flow to handle delivery orders? (../delivery/inventory_flow.html)
18. Advanced flows In this document, the flows that are explained are the most simple ones. Odoo also suit for companies having advanced warehouse management. • By default, only receipts and deliveries are configured but you can activate the use of multi-locations and multi-warehouses to do internal transfers . • Routes : you can automate flows with push and pull rules • Multi-step receipts and deliveries can be easily configured for each warehouse • Much more: Barcode scanning , serial numbers , lots , cross - docking , dropshipping , integration with a third - party shipper, putaway and removal strategies.... All of it is possible with Odoo. Note E-Commerce orders are processed the same way. Tip You can easily integrate your delivery orders with different delivery methods. Please read the document How to setup a delivery method? (../../shipping/setup/delivery_method.html) .
53. You will also need to install the Sales module to be able to issue sales orders. Allow managing routes Odoo configures movement of delivery orders via routes . Routes provide a mechanism to link different actions together. In this case, we will link the picking step to the shipping step. To allow management of routes, go to Configuration ‣ Settings Under Location & Warehouse ‣ Routes , activate the radio button Advanced routing of products using rules . Make sure that the option Manage several locations per warehouse is activated as well. Configure the warehouse for Pick + Pack + Ship Go to Configuration ‣ Warehouses and edit the warehouse that will be used. For outgoing shippings, set the option to Make packages into a dedicated location, bring them to the output location for shipping (Pick + Pack + Ship). Create a Sale Order From the Sale module, create a sales order with some products to deliver. Notice that we now see 3 transfers associated with this sales order in the stat button above the sales order.
111. Create a UPS Account Note that only customers located in the US can open a UPS account online. If you are located outside the US, you will need to contact UPS Customer Service in order to to open an account. You can read additional information about opening a UPS account on the their website, on the page, How to Open a UPS Account Online (https://www.ups.com/content/us/en/resources/sri/openaccountonline.html? srch_pos=2&srch_phr=open+ups+account) If you don't already have a UPS account, you can create one along with your online profile by following these steps: 1. Access the UPS.com web site at www.ups.com (http://www.ups.com/) , and click the New User link at the top of the page. 2. Click the Register for MyUPS button, and follow the prompts to complete the registration process. If you already have a UPS account, you can add it to your online profile as follows: 1. Log in to the UPS.com site ( http://www.ups.com (http://www.ups.com/) ) using your UPS.com User ID and Password. 1. Click the My UPS tab. 2. Click the Account Summary link. 4. Click the Add an Existing UPS Account link in the UPS Account Details section of the page. 5. In the Add New Account screen, enter the UPS Account Number , Account Name , and Postal Code fields. The country defaults to United States.q 1. Click the Next button to continue. Get an Access Key After you have added your UPS account number to your user profile you can request an Access Key from UPS using the steps below: 1. Go to the UPS Developer Kit web page https://www.ups.com/upsdeveloperkit? loc=en_US (https://www.ups.com/upsdeveloperkit?loc=en_US) 1. Log into UPS.com with your user ID and password 2. Click on the link Request an access key . 3. Verify your contact information 1. Click the Request Access Key button. The Access Key will be provided to you on the web page, and an email with the Access Key will be sent to the email address of the primary contact.
128. Procurement and push rules Please refer to the documents: • What is a procurement rule? (procurement_rule.html) • What is a push rule? (push_rule.html) Procurement configuration When doing a procurement request, you can force the route you want to use. On the product ( Inventory Control ‣ Products ), click on Procurement Request . Choose the route you want to use next to Preferred Routes : Make-to-Order Route If you work with no stock, or with minimum stock rules, it is better to use the Make To Order route. Combine it with the route Buy or Manufacture and it will trigger automatically the purchase order or the Manufacturing Order when your products are out-of-stock. See also • What is a push rule? (push_rule.html) • How to do inter-warehouses transfers? (inter_warehouse.html) • How to organize a cross-dock in your warehouse? (cross_dock.html)
88. How to work with serial numbers? Introduction Serial Number Tracking is used to track products with serial numbers on every transactions. You can track the current location of the product with serial numbers. When the products are moved from one location to another location, the system will automatically identify the current location of the product based on last movement of the product. So you can get the last location where the products are moved. The double-entry management in Odoo enables you to run very advanced traceability. Setting up Application configuration You need activate the tracking of serial numbers in the settings. In the Inventory application, go to Configuration ‣ Settings , select Track lots or serial numbers . Then click on Apply . Product Configuration Finally, you have to configure which products you want to track in lots. Go into Inventory Control ‣ Products , and open the product of your choice. Click on Edit , and in the Inventory tab, select By Unique Serial Number , then click on Save . Manage Serial Numbers Transfers In order to process a transfer of a product tracked by serial number, you have to input the number(s). In order to be able to assign serial numbers to products with tracking features enabled you will first need to mark your transfer as to do. Click on the Mark as TODO button to display the Lot Split icon. Click on the serial number icon :
3. ◾ How to choose between minimum stock rule and make to order? (inventory/management/adjustment/min_stock_rule_vs_mto.html) ◦ Delivery Orders ◾ How to choose the right inventory flow to handle delivery orders? (inventory/management/delivery/inventory_flow.html) ◾ How to process delivery orders in one step (shipping)? (inventory/management/delivery/one_step.html) ◾ How to process delivery orders in two steps (pick + ship)? (inventory/management/delivery/two_steps.html) ◾ How to process delivery orders in three steps (pick + pack + ship)? (inventory/management/delivery/three_steps.html) ◾ How is the scheduled delivery date computed? (inventory/management/delivery/scheduled_dates.html) ◾ How to send products to customers directly from suppliers (drop-shipping)? (inventory/management/delivery/dropshipping.html) ◾ How can I change the label type? (inventory/management/delivery/label_type.html) ◾ How can you change the packaging type for your sale order? (inventory/management/delivery/packaging_type.html) ◾ How can I limit a delivery method to a certain number of countries? (inventory/management/delivery/delivery_countries.html) ◾ How do I cancel a delivery order? (inventory/management/delivery/cancel_order.html) ◦ Incoming Shipments ◾ How to choose the right flow to handle receipts? (inventory/management/incoming/handle_receipts.html) ◾ How to unload your shipment to an input location? (2 steps) (inventory/management/incoming/two_steps.html) ◾ How to add a quality control step in goods receipt? (3 steps) (inventory/management/incoming/three_steps.html) ◦ Miscellaneous Operations ◾ How to scrap products? (inventory/management/misc/scrap.html) ◾ How to manage stock that you don't own? (inventory/management/misc/owned_stock.html) ◾ How to configure and run schedulers? (inventory/management/misc/schedulers.html) ◦ Lots and Serial Numbers ◾ What's the difference between lots and serial numbers? (inventory/management/lots_serial_numbers/differences.html) ◾ How to work with serial numbers? (inventory/management/lots_serial_numbers/serial_numbers.html)
4. ◾ How to manage lots of identical products? (inventory/management/lots_serial_numbers/lots.html) ◦ Valuation Methods ◾ How to do an inventory valuation? (Continental Accounting) (inventory/management/reporting/valuation_methods_continental.html) ◾ How to do an inventory valuation? (Anglo-Saxon Accounting) (inventory/management/reporting/valuation_methods_anglo_saxon.html) Shipping ◦ Shipping Setup ◾ How to setup a delivery method? (inventory/shipping/setup/delivery_method.html) ◾ How to integrate a third party shipper? (inventory/shipping/setup/third_party_shipper.html) ◾ How to get UPS credentials for integration with Odoo? (inventory/shipping/setup/ups_credentials.html) ◾ How to get DHL credentials for integration with Odoo? (inventory/shipping/setup/dhl_credentials.html) ◦ Shipping Operations ◾ How to invoice the shipping cost to the customer? (inventory/shipping/operation/invoicing.html) ◾ How to manage multiple packs for the same delivery order? (inventory/shipping/operation/multipack.html) ◾ How to print shipping labels? (inventory/shipping/operation/labels.html) ◾ How to cancel a shipping request to a shipper? (inventory/shipping/operation/cancel.html) Advanced Routes ◦ Concepts ◾ How to use routes? (inventory/routes/concepts/use_routes.html) ◾ What is a procurement rule? (inventory/routes/concepts/procurement_rule.html) ◾ What is a push rule? (inventory/routes/concepts/push_rule.html) ◾ How to do inter-warehouses transfers? (inventory/routes/concepts/inter_warehouse.html) ◾ How to organize a cross-dock in your warehouse? (inventory/routes/concepts/cross_dock.html) ◦ Product Costing ◾ How to integrate landed costs in the cost of the product? (inventory/routes/costing/landed_costs.html) ◦ Putaway & Removal Strategies
51. Click on Validate to complete the move from WH/Stock to WH/Output . This has completed the picking step and the WH/PICK move should now show Done in the status column at the top of the page. The product has been moved from WH/Stock to WH/Output location, which makes the product available for the next step (Shipping). How to Process the Shipping Step? Go to Inventory and click on the # TO DO link under the Delivery Orders kanban card. Click on the picking that you want to process. Click on Validate to complete the move from WH/Output to the customer (Click Apply to assign the quantities based on the quantities listed in the To Do column) This has completed the shipping step and the WH/OUT move should now show Done in the status column at the top of the page. The product has been shipped to the customer.
55. Click on the picking that you want to process. Click on Validate to complete the move from WH/Packing Zone to WH/Output . This has completed the packing step and the WH/PACK should now show Done in the status column at the top of the page. The product has been moved from WH/Packing Zone to WH/Output location , which makes the product available for the next step (Shipping). How to Process the Shipping Step? Go to Inventory and click on the # TO DO link under the Delivery Orders kanban card. Click on the picking that you want to process. Click on Validate to complete the move from WH/Output to the customer (Click Apply to assign the quantities based on the quantities listed in the To Do column). This has completed the shipping step and the WH/OUT should now show Done in the status column at the top of the page. The product has been shipped to the customer.
150. Let's take an example, there are 3 lots of ice cream available in WH/Stock location: LOT0001 , LOT0002 , LOT0003 with different expiration date. Lot / Serial No Product Expiration Date LOT0001 Ice Cream 08/20/2015 LOT0002 Ice Cream 08/10/2015 LOT0003 Ice Cream 08/15/2015 We will create a sale order with 15kg of ice cream and confirm it. The outgoing shipment related to sale order will make the move based on removal strategy FEFO . It will take 10kg from LOT0002 and 5kg from LOT0003 based on the removal dates. See also • How to do an inventory valuation? (Continental Accounting) (../../management/reporting/valuation_methods_continental.html) • How to do an inventory valuation? (Anglo-Saxon Accounting) (../../management/reporting/valuation_methods_anglo_saxon.html)
142. How to integrate landed costs in the cost of the product? Overview Landed costs include all charges associated to a good transfer. Landed cost includes = Cost of product + Shipping + Customs + Risk All of these components might not be applicable in every shipment, but relevant components must be considered as a part of the landed cost. We have to identify landed cost to decide sale price of product because it will impact on company profits. Configuration Applications configuration First, you need to activate the use of the landed costs. Go to Inventory application ‣ Configuration ‣ Setting . Check accounting option Include landed costs in product costing computation & Perpetual inventory valuation , then click on Apply to save changes. Then go to the Purchase application ‣ Configuration ‣ Setting . Choose costing method Use a 'Fixed', 'Real' or 'Average' price costing method , then click on Apply to save changes. Landed Cost Types Start by creating specific products to indicate your various Landed Costs , such as freight, insurance or custom duties. Go to Inventory ‣ Configuration ‣ Landed Cost types .
54. If you click the button, you should now see three different pickings: 1. The first with a reference PICK to designate the picking process, 2. The second one with the reference PACK that is the packing process, 3. The last with a reference OUT to designate the shipping process. Process a Delivery How to Process the Picking Step? Ensure that you have enough product in stock and Go to Inventory and click on the Waiting link under the Pick kanban card. Click on the picking that you want to process. Click on Reserve to reserve the products if they are available. Click on Validate to complete the move from WH/Stock to WH/Packing Zone . This has completed the picking Step and the WH/PICK should now show Done in the status column at the top of the page. The product has been moved from WH/Stock to WH/Packing Zone location, which makes the product available for the next step (Packing). How to Process the Packing Step? Go to Inventory and click on the # TRANSFERS link under the Pack kanban card.
80. Go to the Inventory dashboard. You will see that there is one transfer ready (the move to the quality control zone) and one waiting (the move to the stock after the control). Click on the link # TRANSFERS in the Internal Transfers to process the quality control. Click on the picking that you want to process. Click on Validate to complete the move from WH/Input to WH/Quality Control . This has completed the internal transfer step and the status column at the top of the page for WH/INT should now show Done . The receipt is now ready to be controlled. How to to process the quality control ? Go back to the Inventory dashboard. The waiting transfer is now ready. Click on the link # TRANSFERS in the Internal Transfers card to process the quality control. Click on the last picking to process. Click on Validate to complete the move from WH/Quality Control to WH/Stock . This has completed the quality control step and the status column at the top of the page for WH/INT should now show Done . The receipt has been controlled and has moved to your stock. See also • How to choose the right inventory flow to handle delivery orders? (../delivery/inventory_flow.html) • How to unload your shipment to an input location? (2 steps) (two_steps.html)
35. How to create a new warehouse? Configuration Creating a new warehouse In order to be able to create a new warehouse, you must allow the system to manage multiple locations. In the Inventory module, open the menu Settings ‣ Configuration . In the Location & Warehouse section, tick the Manage several locations per warehouse box, then click on apply . Open the menu Configuration ‣ Warehouse Management ‣ Warehouses In the warehouses screen, click on Create . A new screen appears, with 3 fields : • In Warehouse Name , insert the full name of the warehouse. • In the Short Name field, insert a 5 - characters code for your warehouse. Keep in mind that this code is the one that will appear in the lists, so make sure you choose a name that is easy to understand and easy to enter. • In the Address field, you can select an existing company or create one on - the - go. Therefore, the address of your warehouse will be the same as the one of the company you selected. You can also leave this field empty and edit it afterwards. Click on Save to finish configuring your new warehouse. Note When you create a warehouse, the system will create the necessary picking types and main child locations for this main location in the background. See also • What is the difference between warehouses and locations? (difference_warehouse_location.html) • How to create a new location? (location_creation.html)
48. How to process delivery orders in two steps (pick + ship)? Overview When an order goes to the shipping department for final delivery, Odoo is set up by default to utilize a one - step operation: once all goods are available, they are able to be shipped in a single delivery order. However, your company's business process may have one or more steps that happen before shipping. In the two steps process, the items in a delivery order are picked in the warehouse and brought to an output location for shipping . The goods are then shipped. In order to accomplish a Pick + Ship delivery in Odoo, there are a few necessary configuration steps. These steps create an additional location, which by default is called Output . So, if your warehouse's code is WH , this configuration will create a location called WH/Output . Goods will move from WH/Stock to WH/Output in the first step (picking). Then, they move from WH/Output to WH/Customers (in the case of sales orders) in the second step (shipping). Configuration Allow management of routes Odoo configures movement of delivery orders via the routes . Routes provide a mechanism to chain different actions together. In this case, we will chain the picking step to the shipping step. To allow management of routes, go to Configuration ‣ Settings . Ensure that the radio button Advanced routing of products using rules is checked. Note Check out How to choose the right inventory flow to handle delivery orders? (inventory_flow.html) to determine if this inventory flow is the correct method for your needs.
52. How to process delivery orders in three steps (pick + pack + ship)? Overview When an order goes to the shipping department for final delivery, Odoo is set up by default on a one - step operation: once all goods are available, they can be shipped in bulk in a single delivery order. However, that process may not reflect the reality and your company may require more steps before shipping. With the three steps process ( Pick + Pack + Ship ), the items are transferred to a packing area, where they will be assembled by area of destination, and then set to outbound trucks for final delivery to the customers. A few configuration steps are necessary in order to accomplish Pick + Pack + Ship in Odoo. These steps create some additional locations, which by default are called Output and Packing Zone . So, if your warehouse's code is WH , this configuration will create a location called WH/Output and another one called WH/Packing Zone . Goods will move from WH/Stock to WH/Packing Zone in the first step. Then move from WH/Packing Zone to WH/Output . Then finally it will be delivered from WH/Output to its final destination . Configuration Install the Inventory module From the App menu, search and install the Inventory module. Note Check out How to choose the right inventory flow to handle delivery orders? (inventory_flow.html) to determine if this inventory flow is the correct method for your needs.
63. Configuring drop-shipping • Open the menu Inventory ‣ Configuration ‣ Settings . Go to Location & Warehouse , locate the Dropshipping option and tick the box Allow suppliers to deliver directly to your customers . Then, click on Apply . • Then go to the menu Sales ‣ Configuration ‣ Settings . Locate Order Routing and tick the box Choose specific routes on sales order lines (advanced) . Click on Apply . • Now, open the menu Sales ‣ Sales ‣ Products . Add a supplier to the products you want to dropship. How to send products from the customers directly to the suppliers • Create a Sales Order and specify on a sales order line for your products that the route is Dropshipping . Tip For more information and insights on Drop-shipping, read our blog on What is drop-shipping and how to use it (https://www.odoo.com/blog/business - hacks-1/post/what-is-drop-shipping-and-how-to-use-it-250) .
79. Go to the menu Inventory ‣ Configuration ‣ Warehouse and choose the warehouse where you want to change reception methods. By default, warehouses are configured with one step reception ( Receive goods directly into stock ). To add quality control before transfer goods into stock location, tick Unload in input location, go through a quality control before being admitted in stock (3 steps) . How to control a receipt? How to process the receipt step ? • In the Purchase app, create a Request for Quotation . Click on the Confirm order button. You can see that there is one Shipment related to purchase order in the stat button above the purchase order form view. This is the receipt step. • Go to Inventory and click on the link # TO RECEIVE in the Receipts card. • Click on the receipt that you want to process. Click on Validate to complete the move from the Vendor location to WH/Input . This has completed the receipt step and the status column at the top of the page for WH/IN should now show Done . The product has been moved from the Vendor to the WH/Input location, which makes the product available for the next step (Move to the quality control zone) How to move your product from the receipt zone to the quality control zone ?
36. How to create a new location? Configuration Creating a new location In order to be able to create new locations, you must allow the system to manage multiple locations. In the Inventory module, open the menu Configuration ‣ Settings . In the Location & Warehouse section, tick the Manage several locations per warehouse box, then click on Apply . In the Inventory module, open Configuration ‣ Warehouse Management ‣ Locations In the Locations window, click on Create . Type the name of the location in the Location Name field, and select the Parent Location in the list. The parent location can be a physical, partner or virtual location, and you can add as many sub-locations as needed to a location. You can also fill in the Additional Information fields and add a note to describe your location. When you are finished, click on Save . Note A warehouse also corresponds to a location. As the locations are hierarchical, Odoo will create the parent location of the warehouse, containing all the sublocations in it. See also • What is the difference between warehouses and locations? (difference_warehouse_location.html) • How to create a new warehouse? (warehouse_creation.html)
139. Warehouse and routes In the Inventory module, open Configuration ‣ Settings ‣ Location & Warehouse , then in Routes , select Advanced routing of products using rules , then click on Apply . Open Configuration ‣ Warehouse Management ‣ Warehouses , then open the warehouse you want to cross-dock from and click on Edit . In the Warehouse Configuration tab, select: • Incoming Shipments : Unload in input location then go to stock (2 steps) • Outgoing Shipments : Ship directly from stock (Ship only) then click on Save . This steps has generated a cross-docking route that you can see in Inventory ‣ Configurations ‣ Routes ‣ Routes . Cross Docking Route We will use the route Buy for first part of the flow and create a route for the remaining part: Each of the procurement rule will now be configured. Cross Dock location is created as an internal physical location.
148. LIFO (Last In First Out) In this warehouse management, the products which are brought in the last, moves out the first. LIFO is used in case of products which do not have a shelf life. Go to Inventory ‣ Configuration ‣ Locations , open the stock location and set LIFO removal strategy. In our example, let's check the current available stock of Ipod 32 Gb on WH/Stock location. Create a sale order with 10 units of Ipod 32 Gb . You can see in the outgoing shipment product that the Ipod 32 Gb are assigned with the newest lots, using the LIFO removal strategy. FEFO ( First Expiry First Out ) In FEFO warehouse management, the products are dispatched from the warehouse according to their expiration date. Go to Inventory ‣ Configuration ‣ Setting . Check the option Define Expiration date on serial numbers . Then click on Apply to save changes. This will allow you to set four expiration fields for each lot or serial number: best before date , end of life date , alert date and removal date . These dates can be set from Inventory Control ‣ Serial Numbers/Lots .
77. How to receipt a shipment in 2 steps? How to process the Receipt step ? • In the purchase module, create a Request for Quotation , then click on the Confirm order button. You can see that there is one Shipment related to purchase order in the stat button above the purchase order form view. This is the receipt step. • Go to Inventory and click on the # TO RECEIVE link on the Receipts card. Click on the receipt that you want to process, then click on Validate to complete the move from the Vendor to WH/Input . This has completed the Receipt Step and the move refered with WH/IN . The product has been moved from the Vendor to the WH/Input location, which makes the product available for the next step. How to to transfer the receipt to your stock ? Go back to the Inventory dashboard. The waiting transfer is now ready. Click on the # TRANSFERS in the Internal Transfers to process the quality control. Click on the picking you want to process. Click on Validate to complete the move from WH/Input to WH/Stock . This has completed the internal transfer step and the move refered with WH/INT . The receipt has been moved to your stock. See also • How to choose the right inventory flow to handle delivery orders? (../delivery/inventory_flow.html) • How to add a quality control step in goods receipt? (3 steps) (three_steps.html)
Дэлгэцүүд
- 4165 Нийт харагдац
- 3578 Вэбсайт Харагдацууд
- 587 Хавсаргагдсан харагдацууд
Үйлдлүүд
- 0 Нийгмийн сүлжээнд хуваалцсан зүйлс
- 0 Таалагдсан
- 0 Таалагдаагүй
- 0 Сэтгэгдэл
Тоог хуваалцах
- 0 Facebook
- 0 Twitter
- 0 LinkedIn
- 0 Google+
-
User Guide - Odoo POS 10.0
4082 Харагдац -
Vendor Portal 10.0
4365 Харагдац -
Odoo 10.0 Accounting
3352 Харагдац -
Odoo 10.0 Purchase
3317 Харагдац -
Retail_Trends
4 Харагдац -
Best ERP Platforms of 2019
4465 Харагдац
-
Best ERP Platforms of 2019
4465 Харагдац -
Vendor Portal 10.0
4365 Харагдац -
User Guide - Odoo POS 10.0
4082 Харагдац -
Odoo 10.0 Accounting
3352 Харагдац -
Odoo 10.0 Purchase
3317 Харагдац -
Retail_Trends
4 Харагдац