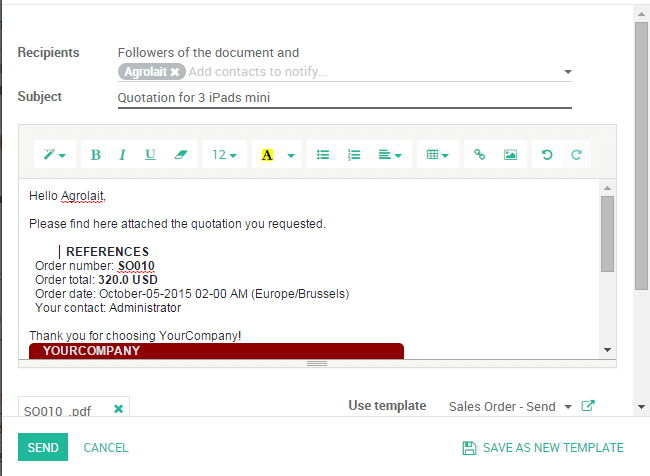Overview
Quotations are documents sent to customers to offer an estimated cost for a particular set of goods or services. The customer can accept the quotation, in which case the seller will have to issue a sales order, or refuse it.
For example, my company sells electronic products and my client
Agrolait showed interest in buying
3 iPads to facilitate their
operations. I would like to send them a quotation for those iPads with
a sales price of
320 USD by iPad with a
5% discount.
This section will show you how to proceed.
Configuration
Install the Sales Management module
In order to be able to issue your first quotation, you'll need to install the Sales Management module from the app module in the Odoo backend.
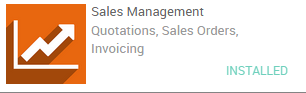
Allow discounts on sales order line
Allowing discounts on quotations is a common sales practice to improve the chances to convert the prospect into a client.
In our example, we wanted to grant
Agrolait with a
5% discount on the
sale price. To enable the feature, go into the
Sales application, select
and, under
Quotations and Sales, tick
Allow discounts on sales order line (see picture below) and apply your
changes.
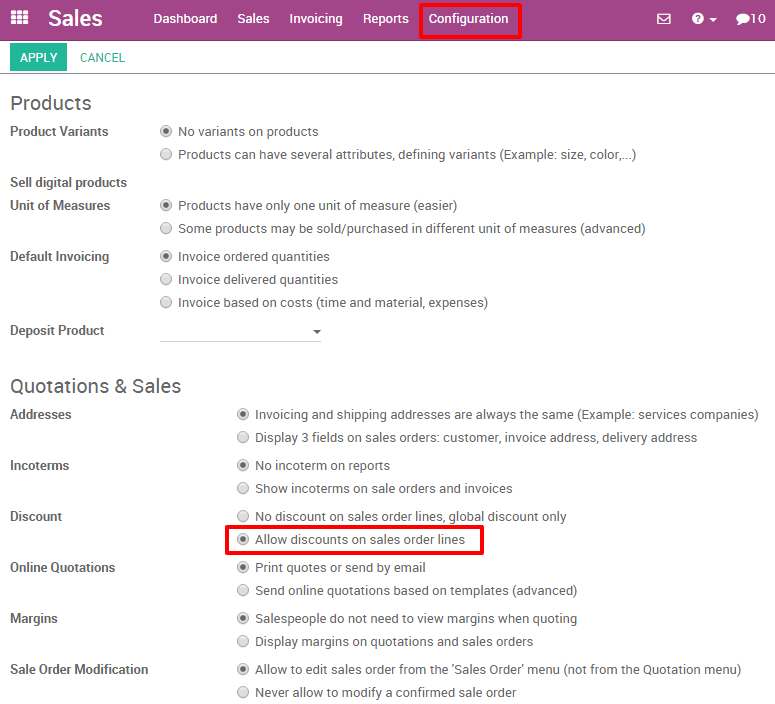
Create your quotation
To create your first quotation, click on and click on Create. Then, complete your quotation as follows:
Customer and Products
The basic elements to add to any quotation are the customer (the person you will send your quotation to) and the products you want to sell. From the quotation view, choose the prospect from the Customer drop-down list and under Order Lines, click on Add an item and select your product. Do not forget to manually add the number of items under Ordered Quantity and the discount if applicable.
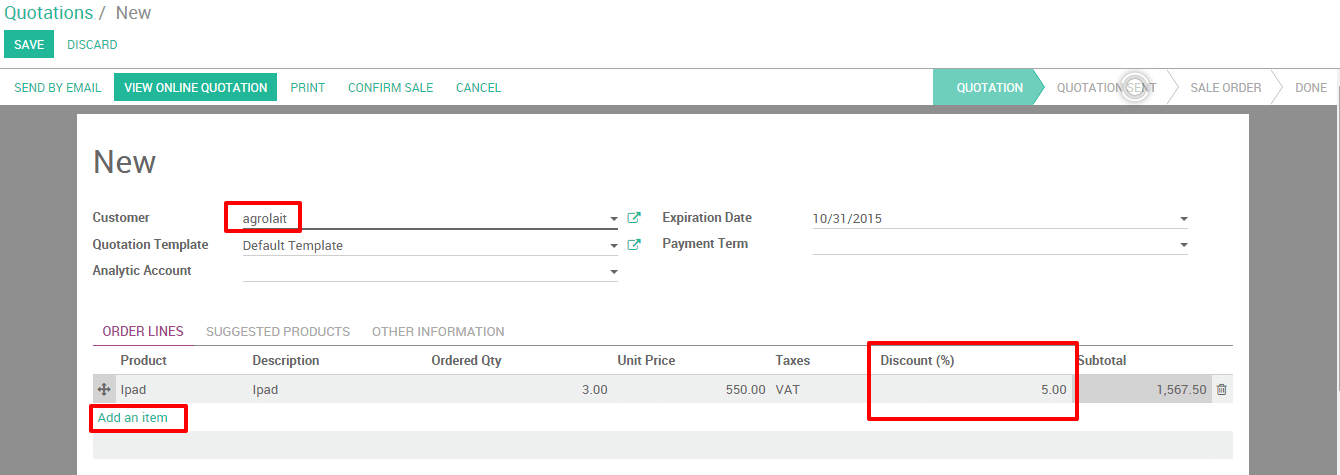
If you don't have any customer or product recorded on your Odoo environment yet, you can create them on the fly directly from your quotations :
- To add a new customer, click on the Customer drop-down menu and click on Create and edit. In this new window, you will be able to record all the customer details, such as the address, website, phone number and person of contact.
- To add a new product, under Order line, click on add an item and on Create and Edit from the drop-down list. You will be able to record your product information (product type, cost, sale price, invoicing policy, etc.) along with a picture.
Taxes
To parameter taxes, simply go on the taxes section of the product line
and click on
Create and Edit. Fill in the details (for example if you
are subject to a
21% taxe on your sales, simply fill in the right amount
in percentage) and save.
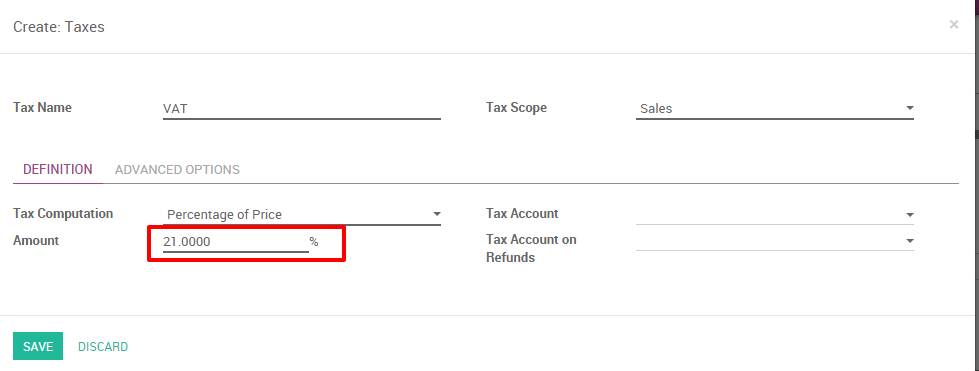
Terms and conditions
You can select the expiration date of your quotation and add your company's terms and conditions directly in your quotation (see picture below).
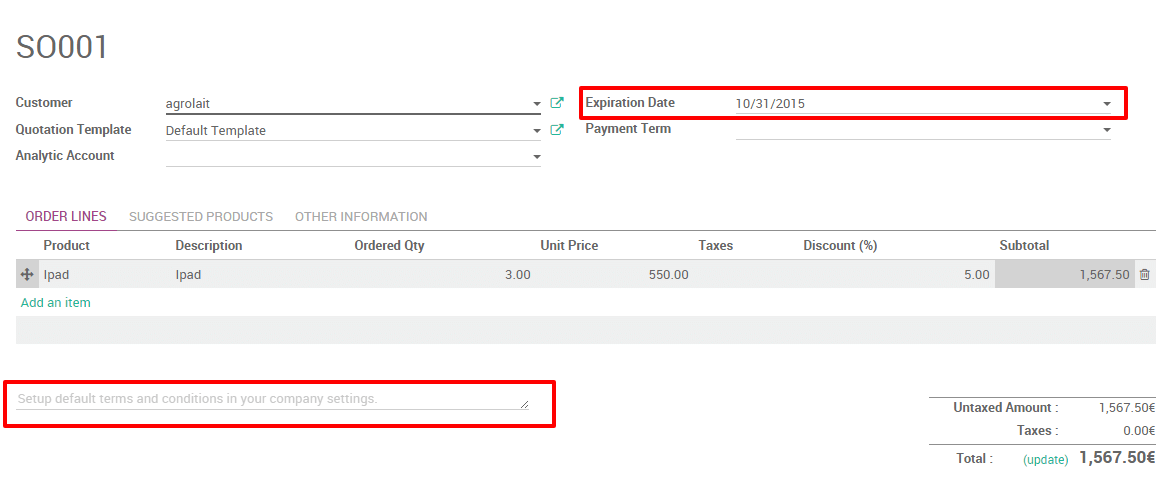
Preview and send quotation
If you want to see what your quotation looks like before sending it, click on the Print button (upper left corner). It will give you a printable PDF version with all your quotation details.
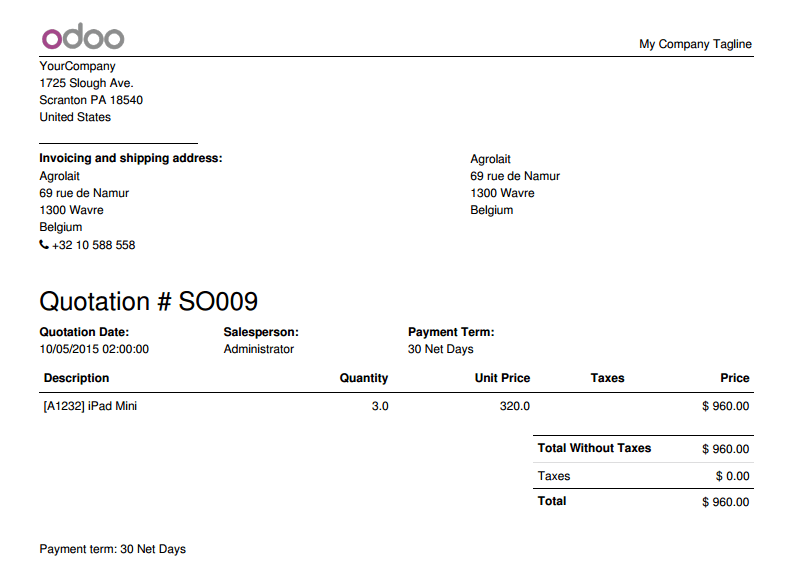
Tip
Update your company's details (address, website, logo, etc) appearing on your quotation from the the Settings menu on the app switcher, and on click on the link .
Click on Send by email to automatically send an email to your customer with the quotation as an attachment. You can adjust the email body before sending it and even save it as a template if you wish to reuse it.