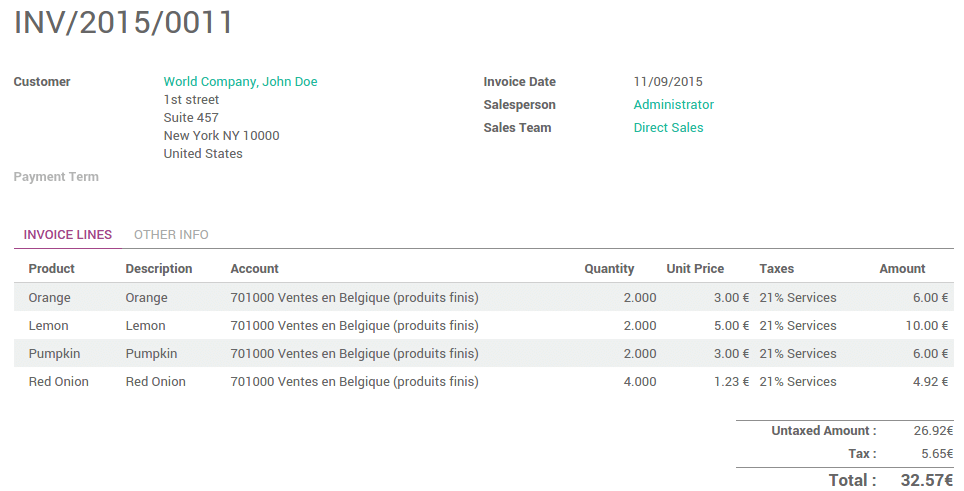Register an order
On the Dashboard, you can see your points of sales, click on New session:
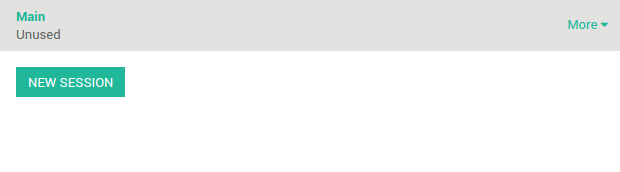
You are on the
main point of sales view :
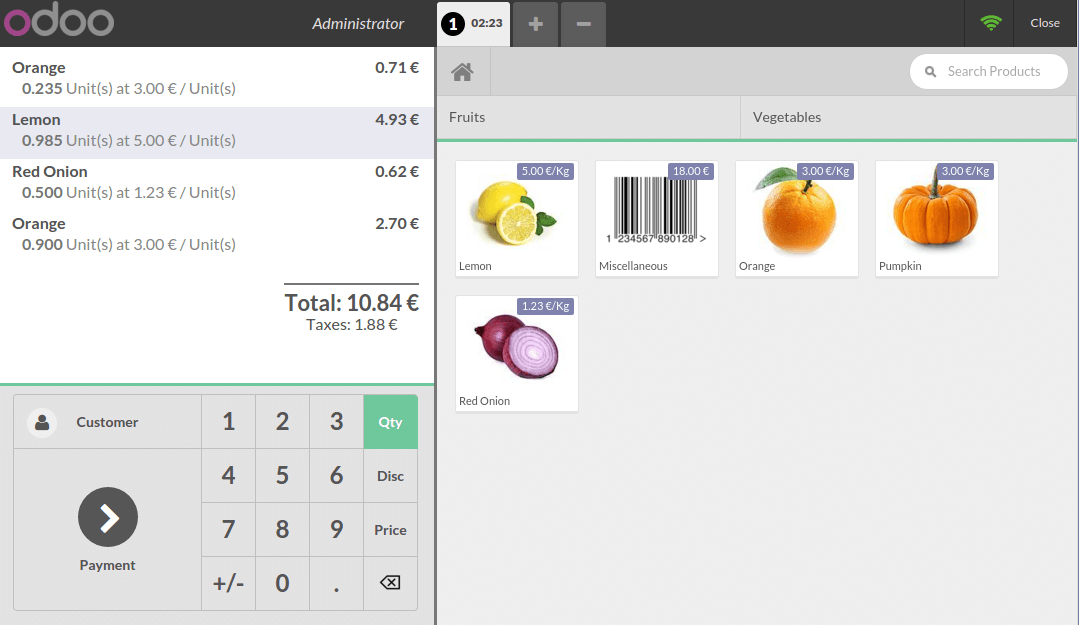
On the right you can see the list of your products with the categories on the top. Switch categories by clicking on it.
If you click on a product, it will be added in your cart. You can directly set the correct Quantity/Weight by typing it on the keyboard.
Add a customer
By selecting in the customer list
On the main view, click on Customer (above Payment):
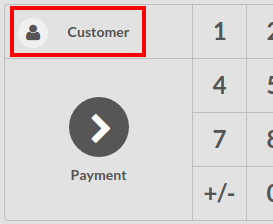
You must set a customer in order to be able to issue an invoice.
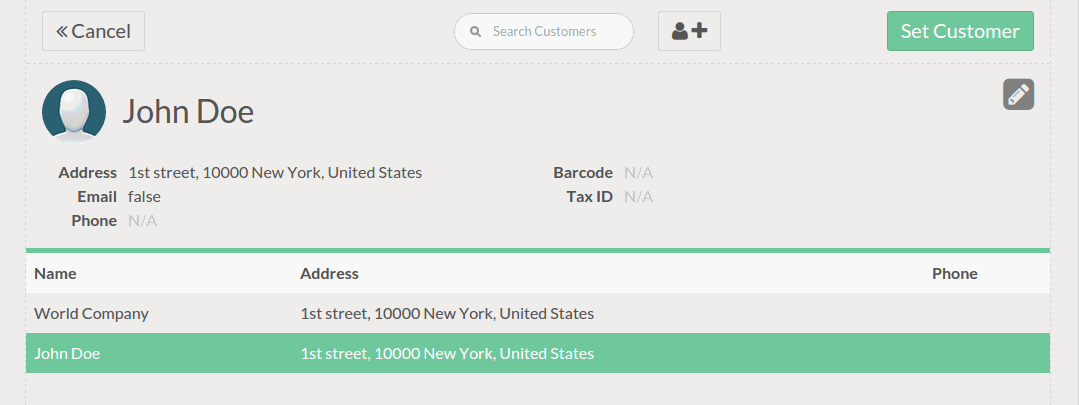
You can search in the list of your customers or create new ones by clicking on the icon.

Note
For more explanation about adding a new customer. Please read the document How to register customers?.
By using a barcode for customer
On the main view, click on Customer (above Payment):
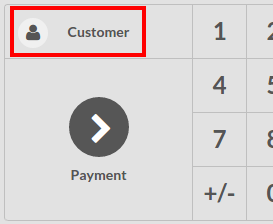
Select a customer and click on the pencil to edit.

Set a the barcode for customer by scanning it.
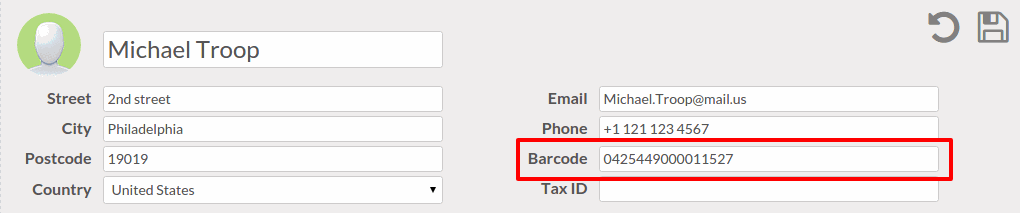
Save modifications and now when you scan the customer's barcode, he is assigned to the order
Note
Be careful with the Barcode Nomenclature. By default, customers' barcodes have to begin with 042. To check the default barcode nomenclature, go to .
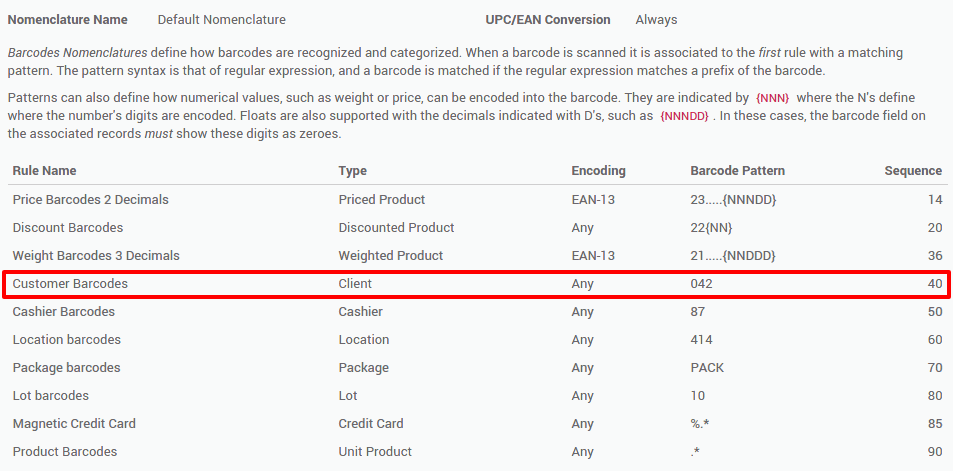
Payment and invoicing
Once the cart is processed, click on
Payment. You can choose the
customer payment method. In this example, the customer owes you
10.84 €
and pays with by a
VISA.
Before clicking on Validate, you have to click on Invoice in order to create an invoice from this order.
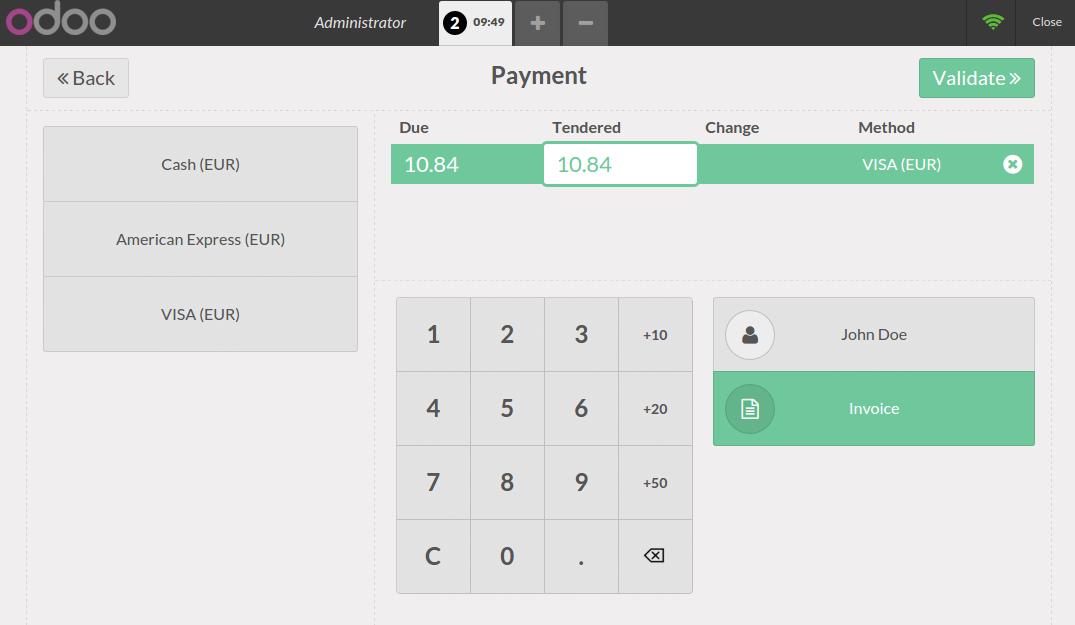
Your invoice is printed and you can continue to make orders.
Retrieve invoices of a specific customer
To retrieve the customer's invoices, go to the Sale application, click on .
On the customer information view, click on the Invoiced button :
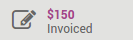
You will get the list all his invoices. Click on the invoice to get the details.